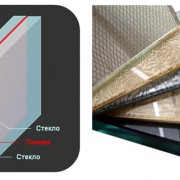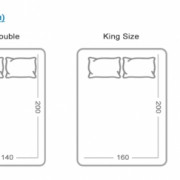Обучение по курсу «archicad» с нуля: рейтинг онлайн-школ
Содержание:
- Открытое Взаимодействие
- Пример №7
- Макеты в ARCHICAD
- Как создавался ArchiCAD
- ArchiCAD vs SketchUp
- Obucheniedoma
- Взаимодействие с пользователем
- Аrchicad.courses
- Ответы на вопросы
- 7 причин попробовать Archicad
- 1.
- 2.
- 3.
- 4.
- 5.
- 6.
- 7.
- Получите новую версию Archicad 25
- Technical Specs
- Пример №6
- Объекты ARCHICAD
- Как создать объект в ARCHICAD
- Архикад – что это такое
- Уроки ArchiCAD для начинающих
- Ошибки начинающего пользователя
- Фильтры Реконструкции
- Soft Culture
Открытое Взаимодействие
Упрощенное управление IFC-свойствами
-
Использование IFC-свойств в качестве Параметров элементов ARCHICAD
- Повышенная производительность: диалоги Параметров открываются быстрее, поскольку IFC-данные больше не надо синхронизировать с данными ARCHICAD.
- IFC-свойства можно назначать и редактировать прямо из диалогов Параметров элементов, а не только через Менеджер IFC.
- Можно ограничивать отображение параметров, переключая показ только основных или всех наследуемых и стандартных свойств.
- База данных IFC создается в процессе работы с элементами ARCHICAD, так как IFC-свойства присутствуют в файле Шаблона проекта, и в Избранных параметрах элементов, также они учитываются при выполнении операций Восприятия/Передачи Параметров и Копирования/Вставки элементов.
- Улучшена поддержка концепции “опорных моделей”: все IFC-параметры сохраняются при открытии IFC-проекта и связывании его элементов с другим проектом ARCHICAD.
- Элементам ARCHICAD больше параметров, даже не зависящих от обмена моделями. Например, для стен ARCHICAD можно использовать стандартное IFC-свойство Огнестойкости.
- В очереди отмены операций фиксируются все назначения IFC-свойств.
-
Более точное назначение IFC-свойств библиотечным элементам
- Параметры библиотечных элементов ARCHICAD можно преобразовывать в IFC-свойства на основе определенных правил. Таким образом, например, параметр огнестойкости двери может быть автоматически преобразован в соответствующее IFC-свойство.
- Пользовательские свойства можно редактировать на уровне объектов.
- Правила преобразования можно сохранять для повторного использования в процессе экспорта или импорта.
- Все параметры библиотечных элементов можно включить в IFC-модель одним щелчком мыши.
-
Улучшения Менеджера IFC
- IFC-элементы можно сортировать по типам или в иерархическом порядке.
- Помимо стандартных IFC-свойств отображаются и пользовательские параметры библиотечных элементов.
- Взаимосвязи подэлементов объединяются в логические группы. Например, все компоненты Лестницы объединяются в одну группу в модели ARCHICAD и в Менеджере IFC.
- Менеджер IFC позволяет сразу выбрать любой элемент модели в 3D или в 2D.
-
Эффективная работа с IFC-данными в режиме Teamwork
Вы можете редактировать IFC-параметры зарезервированного элемента проекта Teamwork без необходимости резервировать IFC-данные или запрашивать особые права доступа.
-
Улучшенная локализация текстов
- Локализованные тексты в IFC-файлах корректно передаются между платформами (Windows/ Macintosh) или компьютерами с разными версиями локализации ARCHICAD.
- Поддержка Юникод при IFC-экспорте обеспечивает передачу специальных символов.
Новые возможности импорта и экспорта в формате IFC
-
Сопоставление Этажей
Объединяя проект IFC с проектом ARCHICAD, можно, как и при объединении файлов PLN, выбрать этаж, с которым следует сопоставить импортируемые данные IFC-модели.
-
Упрощенный экспорт моделей
Если обмен моделями выполняется только для передачи геометрии, то можно воспользоваться экспортом в виде BREP (boundary representation). Это обеспечивает точное отображение соединений элементов и Операций Твердотельного Моделирования без включения всех свойств и данных элементов.
-
Улучшенное Обнаружение Изменений IFC-моделей
- При использовании функции Обнаружения Изменений IFC-моделей теперь можно выбрать и отредактировать предпочтительный транслятор.
- Улучшенная работа с элементами Разметки Изменений Модели: можно выбрать сразу несколько элементов для удаления или изменения уровня увеличения.
- Измененные элементы модели различаются по версиям файлов: элементы более старой версии отображаются с использованием стиля «Измененных», а элементы новой версии отображаются как «Выделенные”.
-
Улучшенная функция Объединения с IFC
Всю архитектурную модель или отдельную ее часть можно включить в существующий файл IFC, не заменяя его исходные данные. Таким образом вы можете вставлять свои модели в IFC-файлы смежных дисциплин (конструкторов, инженеров ОВ, ВК и т. д.).
-
Статус Реконструкции
Статус Реконструкции элементов сохраняется в специальном наборе IFC-свойств. Кроме того, Статус Реконструкции учитывается при объединении IFC-файлов с проектами ARCHICAD.
Пример №7
Требовалось подготовить рабочую документацию реконструкции площадки обслуживания; при этом часть площадки предполагалось демонтировать, заменив ее новыми элементами. В качестве исходных материалов заказчик предоставил технологические и монтажные чертежи, архивные чертежи КМ и несколько фотографий (совершенно неинформативных и больше похожих на абстрактные композиции русских модернистов – рис. 21). Все это не отражало полную картину, при анализе информации вопросов возникло больше чем ответов. Чертежи не соответствовали фотографиям. Согласно заданию, стойки новых площадок должны были опираться на балки существующих, а местоположение этих балок по факту не совпадало с указанным в чертежах КМ.
Впору было применить лазерное сканирование, но временные рамки договора и ограниченный бюджет не позволяли этого сделать. Пришлось ехать на место, выполнять необходимые замеры, производить фотофиксацию и выстраивать в Archicad трехмерную модель. Очень помогли Фильтры Реконструкции. С помощью этой функции можно было наглядно видеть существующее состояние объекта (рис. 22), выделить демонтируемые и отобразить новые элементы (рис. 23-24), оценить всю картину после воплощения проекта (рис. 25).





Модель в формате IFC была передана конструктору, который в минимальные сроки и с учетом существующей ситуации разработал необходимые решения КМ. При воплощении проекта у строителей не возникло ни одного вопроса. Все существующие конструкции и трубопроводы были учтены в чертежах. Заказчик отметил высокую эффективность такого подхода к проектированию.
Макеты в ARCHICAD
Для начала удалим все лишние макеты. Они созданы по умолчанию и не понадобятся нам.
Выделяем все макеты с зажатой клавишей Shift. Затем жмем на крестик в правом нижнем углу. В открывшемся окне подтверждаем удаление.
Теперь можно приступить к формированию книги макетов. Начнем с основных макетов.
Основные макеты в ARCHICAD
Основной макет – это модель листа, которая является шаблоном для обычного макета.
Основным макетом задается размер листа и поля.
В пространстве листа основного макета могут находиться почти любые элементы. Например, с помощью линий и текста создается и заполняется штамп.
Перейдем в основной макет. Для этого раскройте список с основными макетами. Чтобы перейти к редактированию основного макета кликните два раза по его названию.
Вы можете изменить штамп и подписи на макете исходя из своих нужд.
В подписях используется автотекс, с его помощью можно заполнить данные в штампе автоматически. Автотекстом удобно нумеровать страницы, подписывать масштаб и названия чертежей и многое другое. Как работать с автотекстом поговорим в следующей статье.
Теперь применим основной макет к обычному.
Для этого кликните правой кнопкой мыши по обычному макету и выберите из меню пункт «Параметры Макета…». В открывшемся окне находим параметр «Формат» и кликаем по нему, из открывшегося списка выбираем имя основного макета. Жмем «ОК»
Таким образом, мы переназначили основной макет для одного из обычных макетов.
Теперь создадим новый основной макет.
В стандартных макетах уже есть все самые используемые форматы листов со штампами. Если вам нужен другой размер листа, есть смысл создать новый основной макет.
Кликните по третьей иконке в нижней части книги макетов.
В открывшемся окне «Создание Нового Основного Макета» в пункте «Размер» указываются размеры листа. В пункте «Поля» можно задать размеры отступов от края листа.
Все что находится за пределами полей не печатается.
Теперь попробуем создать обычный макет.
Как создать макет в ARCHICAD
Процесс создания обычного макета почти не отличается от создания основного.
Кликните по второй иконке в нижней части книги макетов. В открывшемся окне в пункте «Формат» нужно выбрать основной макет.
Макет создан, разместим на нем чертежи.
Как создавался ArchiCAD
История ArchiCAD началась в 1982 году, когда венгерский разработчик Габор Байор с группой опытных экспертов по трёхмерному математическому моделированию основал компанию Graphisoft. В партнёрстве с Apple Incorporation она официально выпустила ArchiCAD в 1987 году. В программе впервые использовалась концепция «виртуального здания»: проект ArchiCAD представлял собой объёмную модель реальной постройки, находящуюся в памяти компьютера.
Концепция была одной из первых реализаций BIM (Building Information Model — информационного моделирования зданий). ArchiCAD остаётся одной из лучших архитектурных программ на рынке даже спустя более 30 лет после выпуска. Graphisoft представила последнюю версию ArchiCAD 24 в 2020 году. Она совместима с операционными системами Mac и Windows.
ArchiCAD vs SketchUp
SketchUp — программа для создания 3D-моделей. Её используют для моделирования жилых помещений и интерьеров, архитектуры и ландшафтов.
Один из плюсов SketchUp — простота: новичку легко освоиться в программе и понять основные принципы работы. Однако начинающему дизайнеру может быть сложно представить интерьер на основе плоского плана. В SketchUp можно двигать предметы так, чтобы увидеть, как они будут взаимодействовать в объёме, а также создавать визуализации.
В ArchiCAD много инструментов для подробного моделирования зданий 3D и 2D.
Выбор программного приложения для проектирования зависит от поставленных целей и задач. ArchiCAD незаменим для архитекторов и дизайнеров, так как предлагает множество инструментов для создания подробной модели, автоматической выгрузки проектной документации, фотореалистичной визуализации проекта, а также позволяет работать над проектом совместно с командой.
Освоить основные инструменты и расширенные возможности ArchiCAD, чтобы стать востребованным дизайнером интерьеров, можно на специальном курсе GeekBrains.
Иллюстрации для статьи взяты с официального сайта Graphisoft
Obucheniedoma
Особенности курса:
- Изучение программы с нуля от настройки интерфейса и до создания 3д модели коттеджа
- Последовательное обучение от вставки картинки плана, до создания кровли
- Никакой воды, только конкретика. Это НЕ записи вебинаров (где 80% времени — болтовня ни о чём), а полноценные видеоуроки
- Большой объём информации за минимальное время. Вы получаете все уроки сразу, не дожидаясь несколько дней
Для кого этот курс:
- Для Архитекторов и проектировщиков;
- Для Студентов ВУЗов направлений: архитектура, строительство, дизайн;
- Для тех, кто хочет узнать подходит ему ArchiCAD для работы или нет.
- Для Дизайнеров интерьеров;
- Для тех, кто хочет сам смоделировать свой дом с учётом своих особенностей;
- Для фрилансеров, ищущих дополнительные возможности заработка.
Взаимодействие с пользователем
Плоскость 3D-редактирования для точно размещения элементов
- Новая плоскость редактирования упрощает ориентацию в 3D-пространстве в процессе создания и редактирования элементов.
- Размещайте новые элементы на видимой плоскости, а не в воздухе.
- Для повышения точности построений можно использовать 3D-направляющие.
- Оси, Шаговая и Повернутая Сетки доступны в 3D-окне.
- Плоскость Редактирования можно перемещать, поворачивать в пространстве и использовать в качестве системы координат при клавиатурном вводе.
- Элементы модели можно проецировать на горизонтальную, вертикальную или перпендикулярную Плоскость Редактирования.
Улучшенная обратная графическая связь в 3D
-
Улучшено понимание реального расположения выбранных элементов в пространстве.
Выбранные элементы на заднем плане затемняются в соответствии со своим расположением в пространстве.
-
Улучшено отображение линий привязки при графическом редактировании.
В 3D-видах для специальных линий редактирования (Линий Привязки Стен, Опорных Многоугольники Крыш и т. п.) применяются настраиваемые пользователем цвета.
-
Улучшенное отображение координатных осей
Координаты оси указывают основные направления (оси X, Y и Z).
Улучшенные Направляющие Линии
-
Упрощенное создание Направляющих Линий
Направляющие Линии появляются автоматически в процессе выполнения операций создания или редактирования элементов, то есть вы можете выбирать их прямо в процессе работы.
-
Перемещение и Удаление Направляющих Линий
Щелкните на Направляющей Линии и перетащите ее в нужное место (для точности ввода можно использовать Панель Слежения).
-
Улучшенная обратная графическая связь при использовании Направляющих Линий
- Основные направления перемещений автоматически выделяются желтым цветом (например, при перемещении курсора параллельно или перпендикулярно существующим Направляющим Линиям).
- Автоматический показ осей X и Y упрощает работу в перспективных проекциях.
-
Направляющие Линии в 3D-окне
- Направляющие Линии отображаются на новой Плоскости 3D-редактирования.
- Направляющие Линии в 3D продолжают отображаться даже при навигации по модели.
- Типы Направляющих Линий меняются в зависимости от их удаленности в перспективных проекциях.
-
Упрощенная настройка Направляющих Линий
В диалоге Окружающей Среды уменьшено количество параметров, определяющих отображение Направляющих Линий.
Аrchicad.courses
Профессиональные курсы от ArchiCAD Club для архитекторов и дизайнеров
В курсе рассматриваются особенности построения зданий, окружающей среды, различных конструкций, таких как крыши, лестницы, перекрытия, сплошное остекление, различные виды стен (фундаментные, несущие, ограждающие, каменные, деревянные, каркасные…) и прочих элементов. Вы узнаете о принципах автоматизированного проектирования, изучите все инструменты и получите практические навыки работы в системе ArchiCAD, усовершенствуете навыки проектирования и визуализации.
Курсы будут полезны специалистам в области архитектуры и дизайна, студентам профильных вузов, инженерам, строителям и проектировщикам.
Выпускниками курсов ArchiCAD Club стало более 200 специалистов в области дизайна и архитектуры.
Ответы на вопросы
Смогу ли я учиться, если я совсем ничего еще в этом не понимаю?
Да, конечно. Обучение проходит с нуля до полного понимания принципов работы программы и создания первого удачного проекта.
Если я много работаю и у меня практически нет свободного времени, смогу я заниматься, когда мне это будет удобно?
Безусловно. Обучение на всех курсах проходит в формате записанных видео уроков, которые студенты просматривают в удобное для них время. Задания после уроков можно выполнять в свободное время, а преподаватель индивидуально их будет проверять по мере поступления.
Если я уже практикующий специалист, эти курсы будут мне полезны?
Да, вы сможете расширить свои знания, повторить забытый материал и узнать основы общения с клиентами и пути выхода из сложных или кризисных ситуаций во время работы.
Я смогу спроектировать дом своей мечты после обучения?
Да, если ваша цель – суметь создать собственный проект и не нанимать кого-то, то у вас это получится. Курс дает знания и умения для проектирования
И не важно, будут ли использоваться эти знания для дальнейшей работы или для создания проекта собственного дома
Смогу ли я научиться пользоваться 3D макетами, создавать собственный интерьер и размещать мебель на макете для наглядности?
Да, вы научитесь визуализировать дизайн интерьера и моделировать проекты в 2D и 3D форматах.
7 причин попробовать Archicad
Архитекторы всего мира выбирают Archicad для проектирования и Информационного Моделирования Зданий. Для многих из них этот выбор стал первым шагом к успеху.
1.
Просто начните моделировать
В Archicad на первом месте стоит ваша интуиция. Просто начните работать и позвольте своим идеям воплотиться в жизнь. Это легко благодаря таким функциям, как инструмент стена и огромные библиотеки различных окон, дверей, мебели и иных объектов. Настраивайте свойства всех компонентов в любой момент и с любым уровнем детализации.
2.
Создание проекций и чертежей одним щелчком мыши
Archicad экономит ваше, без сомнения, драгоценное время. Вам нужно только создать 3D-модель, а затем сделать всего один щелчок мышью, чтобы создать на ее основе абсолютно точные планы, разрезы или фасады. Каждое изменение, которое вы делаете в модели, автоматически отражается во всех ее проекциях и чертежах. Изменения происходят в фоновом режиме и занимают считанные секунды. Archicad разумно использует мощности компьютера, перераспределяя нагрузку для обеспечения плавного и непрерывного рабочего процесса.
3.
Всегда актуальные ведомости и спецификации
Archicad автоматически создает ведомости и спецификации всех элементов модели, таких как стены, окна, двери, ограждения, балки или элементы фасада. Вы в любой момент можете не только получить доступ ко всей информации, но и отредактировать параметры в Интерактивном Каталоге, которые моментально отразятся в модели.
4.
Простой обмен данными
Встроенные функции издателя позволяют всего одним щелчком мыши экспортировать данные для организации совместной работы на уровне моделей со смежными специалистами. Archicad может сохранять файлы более, чем в 40 форматах, а полная поддержка IFC дает возможность полноценно взаимодействовать с инженерами и прочими участниками рабочего процесса.
5.
Работайте в команде
Разрабатывайте свои проекты сразу на нескольких компьютерах или даже в разных офисах и в командировках. Функции группового проектирования BIMcloud помогут синхронизировать работу всех участников проектирования, как бы велика ни была ваша команда.
6.
Убедительные визуализации
Помогите своим заказчикам увидеть ваши идеи так, как видите их вы. Проводите впечатляющие презентации на настольном или переносном компьютере, планшете или даже смартфоне. Просто экспортируйте Гипермодель, чтобы в любой момент иметь возможность открыть любые чертежи и 3D-виды своего проекта в мобильном приложении BIMx.
7.
Archicad постоянно улучшается
Непрерывное развитие — это одна из сильнейших сторон Archicad. Регулярные обновления дают возможность значительно повышать производительность и эффективность, особенно если речь идет о командной работе или о взаимодействии со смежными специалистами.

Выберите Graphisoft Forward, чтобы максимально повысить продуктивность своей организации и снизить общую стоимость программного обеспечения. Наш Сервисный Контракт позволит вам получить доступ к эксклюзивным инструментам, обучению, поддержке и дополнительным услугам. Ранний доступ к загрузкам и бесплатным обновлениям гарантирует, что вы всегда сможете использовать передовые функции и технологии.Будьте на шаг впереди.
Узнайте больше о программме Forward
Получите новую версию Archicad 25
Получите бесплатную лицензию, чтобы в течение 30 дней ознакомиться с возможностями Archicad.
Попробуйте Archicad прямо сейчас
Technical Specs
See the minimum and recommended hardware specifications for Archicad 24.
Need more detailed technical information?
| Recommended configuration | Minimum Hardware Requirements | |||
|---|---|---|---|---|
| Project size | Entry-levelResidential homes | Mid-rangeApartment and officeBuildings | High-endHigh rises, Hospitals | |
| CPU | Intel Core i5AMD Ryzen 5 | Intel Core i7AMD Ryzen 7 | Intel Core i9AMD Ryzen 9 | 64-bit Intel or AMD multi-core processor |
| Memory | 8+ GBRAM | 16+ GB RAM | 32+ GB RAM | |
| DIsk | SSD | NVMe SSD | NVMe SSD | 5+ GB of free space |
| Graphics card | 2+ GB VRAM OpenGL4.0 compatible graphics cards | 4+ GB VRAM OpenGL4.0 compatible graphics cards | 6+ GB VRAM OpenGL4.0 compatible graphics cards | OpenGL 4.0 compatible graphics card |
| Display resolution | FHD+ (1920X1080) | 2K (2560×1600) ) | 5K (5120 × 2880) | 1440×900 |
| Operating System | Windows 10 64-bit MacOS 10.15 | Windows 10 64-bitMacOS 10.14 | ||
| Protection key | Archicad 24 CodeMeter hardware key or Codemeter Act software protection key to start Archicad 24 |
Пример №6
Когда в Archicad в формате IFC были загружены технологические трубопроводы, а после этого построены некоторые инженерные сети (ОВ, ВК), стало понятно – даже без проверки на коллизии, чисто визуально, – что разработчики инженерных сетей не учли многие несущие строительные конструкции: железобетонные балки здания, двутавровые балки площадок обслуживания, пути грузоподъемного оборудования. Само по себе здание оказалось непростым по объемно-планировочным решениям (рис. 19), и без трехмерной модели АР ошибиться в трассировке сетей было немудрено. Но такого количества коллизий мы всё же не ожидали (рис. 20).
Некоторые исполнители умудрились врезаться в свои же собственные сети. Например, трубы горячего водоснабжения пересекались со стояками канализации, хотя выполнял их один и тот же человек. При помощи трехмерной модели была проделана огромная, занявшая полгода работа по согласованию между различными специалистами. Архитектор выступал в роли координатора и контролировал исправления, своевременно меняя модель. Ошибки были устранены на этапе проектирования.


Рис. 20. Множество пересечений инженерных сетей между собой и со строительными конструкциями
Объекты ARCHICAD
В Библиотеке ARCHICAD не так много объектов. Но благодаря тому, что каждый элемент можно настраивать. Мы можем получить множество различных представлений объекта, как в 3D так и в 2D. То есть он является параметрическим.
Доступ к большинству библиотечных объектов осуществляется через команды. Они находятся на панели инструментов.
Немного пробежимся по основным из них.
Дверь/Окно
Через эти команды осуществляется доступ ко всем объектам дверей, окон и пустых проемов. Настройки этих объектов очень гибкие. Мы можем настраивать абсолютно всё. Не только размеры проемов и элементов конструкции.
Можно добавить ручки, подоконники, пороги, отливы, наличники, ставни, жалюзи и многое другое. И всё это для каждого объекта этих типов.
Лестница
С помощью этого типа библиотечного элемента мы можем создавать лестницы различной формы. А также добавлять к ним различные аксессуары в виде отделки.
Настраивать 2D представление. Например, редактировать линию восхода. Кстати, это тоже отдельный библиотечный элемент. Но доступен он только через команду «Лестница».
Ограждение
С лестницей связан инструмент ограждение. Объект тоже параметрический и отлично поддается редактированию. Мы можем настроить каждую составляющую ограждения. Например, панель ограждения или поручень. Всё это тоже отдельные библиотечные элементы. Они также доступны только инструменту ограждение.
Объект
Это команда дает нам доступ к различным 3D моделям конструкций, оборудования, мебели, сантехники и различным объектам для визуализации. Также через команду «Объект» доступны некоторые параметрические 2D элементы.
Источник света
С помощью этой команды мы можем воспользоваться различными источниками освещения. Это могут быть как физические источники света, заметные только на рендере. Так и 3D модели люстр и различных светильников.
Давайте выберем какой-нибудь стандартный объект и настроим его. Посмотрим насколько сильно его можно изменить относительно стандартного вида.
Для того чтобы настроить любой объект нужно перейти в его параметры. Сделать это просто. Нужно кликнуть по инструменту в панели два раза.
Я выберу самый простой Библиотечный элемент «Окно 23».
Структура окна параметров для любого типа библиотечного объекта всегда одинакова. Слева располагаются папки с объектами и их изображения предпросмотра. Справа окно параметров. Настройки объекта разбиты по смыслу на отдельные страницы.
Кликните на строку «Параметры Окна и Открывание…» и вы увидите полный список страниц с параметрами. Через них настраивается библиотечный элемент.
Настроек и параметров очень много. Но с ними легко разобраться благодаря понятной структуре страниц.
Как работать с дверьми и окнами мы разбираемся в нашем бесплатном курсе «Базовый курс по ARCHICAD
Я настроил окно, посмотрите, как сильно оно может измениться:
Как создать объект в ARCHICAD
Любую модель, созданную в ARCHICAD, можно сохранить как библиотечный элемент. Конечно, объект не будет параметрическим. В нем не будет множества настроек, как в элементах из стандартной библиотеки.
Для написания параметрических объектов используется встроенный язык программирования GDL.
Но все же функция создания объектов необходима. Допустим, вы смоделировали какой-то объект морфом. Он может состоять из множества элементов. Его будет сложно использовать повторно, скопировать или переместить.
Нужно сохранить модель как объект. Все станет гораздо проще. Тем более, объект весит намного меньше, чем любая модель, созданная в ARCHICAD.
Давайте попробуем сохранить какую-нибудь 3D модель как объект.
Для начала нам нужно выбрать все необходимые элементы в 2D или 3D окне. Затем перейти в меню «Файл» → «Библиотеки и Объекты» → «Сохранить Выбранное Как…» → «Объект…».
В открывшемся меню «Сохранение Объект» задаем имя новому объекту и жмем «Сохранить».
Появится окно «Изменение Параметров Объекта». Через него мы можем изменить перья, материалы и покрытия объекта. Но это не обязательно. Эти параметры сохраняться в самом объекте и их можно менять. Жмем ОК.
Элемент появится во вложенной библиотеке. Он будет доступен через инструмент «Объект».
Отлично, самый простой и быстрый объект создан.
Этим способом можно сохранять библиотечные объекты для окон, дверей и их элементов. А также для лестниц, навесных стен и ограждений.
Как создать окно любой формы и сохранить его как объект, мы рассказываем в нашем курсе «ARCHICAD на 100%».
Надеюсь, теперь вы понимаете, из чего состоит библиотека ARCHICAD. А также сумели создать простой объект и разместить его в своем проекте. Это была обзорная статья. В скором времени мы продолжим тему библиотек и библиотечных элементов в ARCHICAD.
ARCHICAD
Архикад – что это такое
Такое программное обеспечение в первую очередь требуется для тех людей, которые хотят заниматься разработкой собственноручно или чтобы облегчить труд для архитекторов. Посредством нее специалист, который научился в ней работать, сможет составлять проект производственного или жилого здания. Но учтите, что при этом ее возможности не ограничиваются. Посредством такой программы можно заниматься остальными разновидностями трехмерного программирования. Она прекрасно подойдет, если вам хочется проектировать самостоятельно домашний интерьер или предметы мебели. Посредством Архикада можно с эффективностью работать над проектами и эскизами в области ландшафтного дизайна. Чтобы эффективно работать в данной системе для автоматизированного проектирования, требуется обязательно пройти обучение по урокам создания каркасных домов в Архикаде, а также тщательно усваивать все фишки по работе с программой.
При этом программное обеспечение дает возможность качественно делать чертежи и сразу же показать рабочий результат в трехмерном виде. При рабочем процессе архитектор сможет с легкостью посмотреть, что у него вышло, и исправить недостатки, если они будут. Такая программа может не просто работать с чертежами, но и заниматься остальной документацией – техническими условиями, ведомостями, сметами и остальными. В программном обеспечении есть много полезных инструментов, которые дадут возможности делать и довольно простые, так и крайне сложные модели. Начинающие пользователи такой программой способны отыскать онлайн много полезной информации, или применять другую их самоучителей для работы с ней.
Уроки ArchiCAD для начинающих
Для начинающих пользователей видео уроки ArchiCAD будут весьма полезны. Здесь Вы сможете ознакомиться с базовыми инструментами редактора. Этот видеокурс поможет во всём разобраться с нуля. Суммарная продолжительность уроков составляет более 8 часов необходимой информации.
Чтобы ознакомиться с форматом обучения данных уроков, предлагаем просмотреть первые 5 видеоуроков из сборника. Загрузить бесплатно уроки Архикад можно в конце новости.
Создание нового проекта. Постройка плана первого этажа здания.
Построение плана второго этажа, расстановка дверей и окон, создание лестницы.
Учимся делать крышу и строить разрезы.
Моделирование прилегающей территории: земли, тротуара, бордюра, крыльца и цоколя здания.
Учимся визуализировать проект, делать изображения созданной модели.
Урок 1 –Моделируем план первого этажа (Часть 1)Урок 2 –Моделируем план первого этажа (Часть 2)Урок 3 – Работа с этажами (Часть 1)Урок 4 – Работа с этажами (Часть 2)Урок 5 – Моделирование крышиУрок 6 – Расстановка мебели и светильниковУрок 7 – Обустройство территорииУрок 8 – Визуализация и работа с материалами
Сборник №11. Как создать линии со своим символом2. Как создать штриховку с текстурой3. Как поменять толщину перекрытия крыши4. Как создать многослойную конструкцию5. Как сделать «гладкие углубления и холмы»6. Как вернуть вид в 3D окне7. Как сделать одинаковую текстуру в 3D окне и на фотографии8. Как сделать окно на 2 этажа9. Как сделать стеклянную крышу10. Как сделать коньки на крыше
Сборник №211. Как сделать фахверк12. Как создать простую текстуру13. Как сделать отображение зон в 3D окне14. Как распечатать вид без текстур15. Карта видов и набор издателя16. Моделируем арочную оконную конструкцию17. Раскладка плитки стандартными средствами ArchiCAD18. Ответы на вопросы форума19. Создание окна инструментов «Навесная стена»20. Создание сводчатой крыши
Сборник №31. Моделирование дугообразного окна2. Моделирование мягкой мебели инструментом «Morph»3. Моделирование сваи4. Моделирование элементов сруба5. Проблема загрузки расширений6. 7 ошибок начинающего пользователя7. Моделирование основания тумбы балюстрады (Часть 1)8. Моделирование основания тумбы балюстрады (Часть 2)9. Как смоделировать крышу оболочкой «Shell» (Часть 1)10. Как смоделировать крышу оболочкой «Shell» (Часть 2)11. Моделирование пандусов и заездов для колясок (Часть 1)12. Моделирование пандусов и заездов для колясок (Часть 2)
Скачать весь курс для начинающих
Ошибки начинающего пользователя
В лекции представлены часто встречающиеся ошибки, которые допускают изучающие 3D моделирование:
1. Использование параллельного ракурса (аксонометрии) вместо перспективы. В результате чего дом получается перекошенным и выглядит не презентабельно.
2. При создании визуализации земельный участок делают очень маленький, поэтому общая фотография выглядит подвешенной в воздухе.
3. Слишком ровный горизонт. Для более выгодной подачи рисунка, лучше горизонт сделать с холмами либо закрыть деревьями.
4. Отсутствие объектов окружения и территории. Для полноценного восприятия композиции, здание лучше преподносить в максимально приближенном к действительности виде (помещают лавочки, машины, дорожки).
5. Использование стандартных объектов библиотеки Archicad.
6. При неверно заданных настройках фотография получается размытой.
7. Применение базовых фотографий Archicad.
8. Слишком чёткая линия горизонта, отсутствие дымки и атмосферы.
Фильтры Реконструкции
-
Настройка Статуса Реконструкции на уровне элементов
- Больше не надо создавать никакие дополнительные Слои: просто настройте Статус Реконструкции (Существующий, Новый или Демонтаж) для элементов всех типов.
- Переключение Статуса Реконструкции любых/всех выбранных элементов одним щелчком мыши.
-
Преднастроенные Фильтры Реконструкции
- Шаблоны проектов уже содержат наиболее часто используемые Фильтры Реконструкции (Существующее состояние, Демонтируемые элементы, Планируемое состояние и т. д.).
- Фильтры Реконструкции меняют внешний вид, показывают или скрывают элементы в зависимости от их статуса.
- Переключение Фильтров Реконструкции позволяет отображать различные этапы реконструкции.
- Можно редактировать и создавать Фильтры Реконструкции в соответствии с действующими в вашей организации стандартами.
- Статус реконструкции учитываются во всех видах и на чертежах.
-
Выделение элементов на основе Статуса Реконструкции
- Можно настраивать стили замены (цвет, штриховку, тип линии) для выделения элементов на основе их статуса (например, новых или демонтируемых).
- Правила замены автоматически применяются в соответствии с действующим Фильтров Реконструкции.
-
Простой экспорт различных типов планов
- Сохранение в формате DWG: элементы могут автоматически располагаться на определенных слоях в зависимости от своего статуса реконструкции.
- Сохранение в формате IFC: применяется логика WYSIWYG (получаете то, что видите) — если элемент отображается при текущем Фильтре Реконструкции, то он экспортируется в IFC. Если элемент скрыт, то он не экспортируется.
Soft Culture
ArchiCAD — самый гибкий BIM-инструмент, который подходит для проектов любого масштаба: от интерьера до небоскреба. Кривые руки превращают ArchiCAD в неуправляемого монстра. На онлайн-курсе по ArchiCAD вы разберетесь, как работать в программе правильно и последовательно, изучите все этапы работы над проектом.
На курсе вы настроите шаблон под себя, научитесь использовать ArchiCAD для создания как 2D-чертежей, так и детальной BIM-модели. Вам расскажут, как выводить альбом чертежей, считать спецификации, настраивать графику проекций и схем. В качестве бонуса — покажем экспорт в AutoCAD, SketchUp, 3ds Max и настроит «живую» связку с Rhinoceros и Grasshopper.
После курса вы убедитесь, что ArchiCAD ничем не уступает Revit. ArchiCAD удобнее в работе с графикой, а также показывает более высокую производительность при работе с большими моделями. Именно поэтому в нем работают такие бюро, как Sergey Skuratov Architects, FORM, Speech, Остоженка и др.