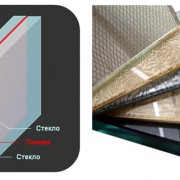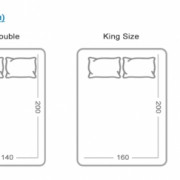Как подключить usb провода к материнской плате gigabyte
Содержание:
- Подключение блока питания
- Про подключение элементов ПК к материнке
- Как подключить переднюю панель компьютера к материнской плате
- Распиновка USB на материнской плате: что, где и как
- Как правильно подключить переднюю панель к материнской плате
- Виды USB-разъемов, основные отличия и особенности
- Подключение видеокарты
- Подключаем звуковую карту
- Передняя панель компьютера: принципы подключения
- Совместимость разных версий USB.
- Основные отличия USB провода
- Варианты добавить гнездо USB-C для пользователей ноутбуков
- Подключение процессора
Подключение блока питания
Подключения только лишь передней панели к материнской плате недостаточно для ее работы. Потребуется еще присоединить провода блока питания, чтобы на нее поступал электрический ток.
Всего разъемов для питания на плате два:
- Для питания процессора. Он может быть четырехпиновый или восьмипиновый. Первые обычно устанавливаются на простенькие, дешевые материнские платы, а вторые – на более дорогие, на которых возможен разгон процессора.
- Для питания всех остальных устройств. Он бывает двадцати-пиновым или двадцати-четырех-пиновым. Впрочем, двадцати-пиновые разъемы сейчас уже почти не найти, поскольку на современных материнских платах их не устанавливают.
Разъемы для питания на плате указаны стрелками
На блоке питания есть штекеры, соответствующие этим разъемам. Вот так выглядит штекер для питания процессора:
Штекер для питания процессора
А вот так для питания материнской платы:
Штекер для питания материнской платы
Для подключения их просто нужно воткнуть в соответствующие разъемы. Ошибиться при этом невозможно. Во-первых, на штекерах и разъемах есть специальные защелки, которые нужно совместить для подключения. А, во-вторых, каждый из элементов штекера имеет свою форму, которая идентична форме соответствующего элемента разъема. Поэтому если вы попытаетесь вставить штекер неверно, это попросту не выйдет.
Как подсоединить блок питания, можно посмотреть в видео.
Про подключение элементов ПК к материнке
Вы можете подключать эти компоненты в любой последовательности, но всё же изначально рекомендуется подключить блок питания, дабы иметь возможность отслеживать работоспособность системы. К тому же, некоторые компоненты требует подключение не только к материнской плате, но и к блоку питания. Как установить материнскую плату в системный блок Как запустить блок питания без материнской платы
Этап 1: Подключение блока питания
Блок питания – это одни из главных элементов любого компьютера. Его желательно подключить в первую очередь. Подключение происходит при помощи специального кабеля на с 24 контактами (24 pin). Также есть варианты, где главный кабель имеет вид 20+4, то 20 контактов основных и ещё 4 дополнительных. Когда будете производить установку, то ни в коем случае не подключайте блок питания к электросети.
Помимо основных контактов на блоке питания есть и дополнительные, которые нужны для подвода питания для винчестера, процессора, видеокарты и т.д. На данном этапе вы будете работать с основным кабелем на 24 контакта.
Найдите его. Он самый крупный среди всех кабелей, плюс, иногда может выделятся цветом или обозначаться соответствующей надписью. Аналогично нужно найти под него разъём на материнской плате. Он тоже крупнее остальных и может носить определённые пометки. Просто подключите провод к этому разъёму и всё. Удостоверьтесь, что кабель достаточно плотно установлен, но не нужно использовать силу, так как вы можете повредить материнскую плату и/или кабель. На некоторых моделях предусмотрены специальные защёлки, воспользуйтесь ими.
Этап 2: Подключение к питанию сокета
Перед тем, как установить в процессорный сокет центральный процессор и кулер, нужно запитать его от блока питания. Несмотря на то, что сокет тоже расположен на материнской плате, питание он получает от отдельного кабеля. Данный кабель имеет всего 4 контакта (обозначается как 4 pin), отличается от остальных небольшим размером, а также выраженной квадратной формой.
Подключается к разъёму, расположенному возле чипсета. Удостоверьтесь, что вы плотно установили кабель в разъём, используйте специальные защёлки для более плотной фиксации, если те предусмотрены в конструкции.
Этап 3: Подключение передней панели
На передней панели расположены кнопки включения, индикаторы питания, разъёмы под USB и аудиоустройства. Желательно подключить эту панель сразу после того, как вы запитали материнскую плату, дабы можно было проверить сразу же работоспособность всего компьютера.
Кабели, представленные на передней панели, имеют по 1-2 pin (контакта) и подключаются непосредственно к материнской плате. Подключать их нужно в определённой последовательность и к определённым разъёмам. Разъёмы и кабели имеют специальные пометки, благодаря чему вы вряд ли сможете ошибиться, а вот касательно последовательности подключения нужно смотреть в документации к материнской плате, либо передней панели.
Всего есть несколько кабелей:
- PowerSW – отвечает за работоспособность кнопки включения. Может обозначаться красным, белым или зелёным цветом, реже жёлтым и чёрным. Имеет 2 контакта;
- ResetSW – отвечает за кнопку перезагрузки компьютера. Обычно обозначен жёлтым цветом. Тоже имеет по 2 контакта;
- PowerLED – кабель, отвечающий за работоспособность индикатора питания. Имеет всего 1 контакт, не имеет особого цветового обозначения;
- DDLED – этого кабеля может и не быть, либо под него может не быть разъёма на материнской плате. Кабель отвечает за работоспособность индикатора загрузки жёсткого диска. Имеет всего 1 контакт.
Также в конструкции передней панели могут быть встроены кабели под USB и Audio выходы.
Подключайте кабели в строгом соответствии с инструкцией, которая приложена в комплекте с передней панелью, либо материнской платой. Старайтесь закрепить контакты максимально плотно, но не применяйте силу, так как они очень хрупкие.
Как подключить переднюю панель компьютера к материнской плате
Как правило, к подключению органов управления и разъемов фронтальной панели корпуса приступают когда материнская плата уже закреплена в корпусе. Органы управления — это такой пучок проводов с разъемами Power LED- и Power LED+ (индикатор состояния компьютера), Power SW (клавиша включения), Reset SW (кнопка принудительной перезагрузки) и HDD LED-, HDD LED+ (индикатор активности накопителя). Все производители материнских плат используют собственные обозначения. К примеру PANEL в ASUS, F_PANEL в GIGABYTE, JFP1 в платах MSI; PANEL1 в ASRock.
Приблизительно схема подключения передней панели к материнской плате имеет следующий вид, но в зависимости от производителя может незначительно отличаться.
|
Power LED+ |
Power LED- | Power SW | Power SW |
| HDD LED+ | HDD LED- | Reset SW |
Reset SW |
Для каждого кабеля предназначен свой порт. При неверном подключении — компьютер просто не запустится. Вот так выглядит место для подключения основных элементов. Снизу есть таблица, по которой можно определить, в каком порядке нужно подключать провода. Есть два ряда контактов для питания, поэтому все подключения должны быть в точности, как указано в таблице.
Такая же схема подключения есть в руководстве к материнской плате, но зачастую не совсем понятно, как подключить из-за отсутствия пошаговых фотографий.
Для подключения передних аудио разъемов нужно протянуть соответствующий провод с надписью Audio в противоположный конец материнской платы. Там должна быть надпись с обозначением. Рядом расположен разъём для подключения вентилятора системного блока, который отвечает за вывод тёплого воздуха и циркуляцию при закрытом корпусе.
Чуть правее находятся разъёмы для подключения передних USB портов. Согласитесь, не очень удобно, когда они не работают, и чтобы быстро подключить карту памяти надо лезть под стол к системному блоку. На проводе есть соответствующая надпись, которую не перепутать никак. В данном случае — это провод голубого цвета.
Следующим этапом будет подключение проводов с надписью HDD LED, Power SW, Reset SW и Speaker. У каждого из них есть своя функция, поэтому исключить какой-либо из них нельзя. Первый по списку провод отвечает за индикацию работы жёсткого диска. Очень важный параметр, так как на нём хранятся все данные компьютера.
Далее рядом в нижнем ряду подключается провод отвечающий за перезагрузку компьютера. Если его не подключить, то маленькая кнопка на передней панели системного блока не будет работать и не будет возможности перезагрузить компьютер в аварийном режиме.
Сверху над ним располагаются контакты отвечающие за запуск компьютера. Если замкнуть эти два контакта обычной отвёрткой, то компьютер сам включится.
В правой верхней части необходимо подключить провод Speaker, который отвечает за все сигналы, что издаёт компьютер при старте. По этим звукам можно определить все неполадки, связанные с железом компьютера. Вот так должна выглядеть панель материнской платы со всеми подключёнными проводами.
Если всё сделано правильно, то теперь можно смело пользоваться элементами, которые расположены на передней части системного блока, включать и перезагружать компьютер.
Распиновка USB на материнской плате: что, где и как
Большинство современных периферийных устройств подключается по универсальной последовательной шине. Поэтому распиновка USB на материнской плате играет очень важную роль в работе современного компьютера. Существует два способа установки таких разъемов. Первый – это монтаж непосредственно на плате. При этом он выводится на тыльную сторону и сразу готов к работе. Но к нему не всегда удобно подключаться — и поэтому разработали другой способ. Суть его заключается в подготовленном посадочном месте на главной плате ПК, к которому присоединяются провода от лицевой панели. А на ней и расположен разъем.
В состав одного универсального последовательного порта стандарта USB 2.0 входит 4 контакта. Первый из них обозначается «+5В». С его помощью обеспечивается подача питания на периферийное устройство. Второй и третий – это контакты, по которым передается информация. Они обозначаются соответственно «DATA-» (минус передачи данных) и «DATA+» (плюс передачи данных). Последний, 4-й, в который входит распиновка USB на материнской плате, это «GND» — подача земли. В соответствии с принятыми на сегодняшний день стандартами они обозначаются следующими цветами: питание – красный, «DATA-» — белый, «DATA+» — зеленый, и «GND» — черный.
Подобные интерфейсные подключения делаются попарно, поэтому на плате на одной контактной группе находится сразу 2 разъема стандарта USB. Распайка состоит из 9 контактов: 4 — на один разъем, 4 — на другой, а два последних играют роль так называемого ключа. На одном месте установлен штырек, а в другом его нет. Так сделано, чтобы невозможно было их перепутать и чтобы правильно выполнить подключение. Аналогичным образом выполнен и штуцер от лицевой панели. Поэтому при подключении первый на второй должен установиться без проблем. Если этого не происходит, то нужно посмотреть, правильно ли вы все делаете.
В последнее время все большую популярность приобретает 3-я версия стандарта USB. Распиновка на материнской плате его значительно отличается, поскольку используется значительно больше проводов для передачи информации. Их в таком исполнении всего 9. Кроме приведенных ранее 4, добавляются 2 пары «Superspeed» + и 2 пары того же вида, но только с минусом, а также «GND Drain» – дополнительная земля. Именно большее количество проводов и позволяет увеличить скорость передачи данных. Провода у них по цвету соответственно обозначаются синий, фиолетовый – минус, желтый, оранжевый – плюс, и еще один черный – дополнительное заземление. Поскольку увеличивается количество проводов, то и распиновка USB на материнской плате увеличивается прямо пропорционально. Для такого стандарта уже используется 19 контактов. Один из них — ключ, и его назначение – это обеспечение правильности подключения.
С помощью универсальной последовательной шины подключаются к современным компьютерам и ноутбукам великое множество различных устройств. Принтер, сканер, МФУ, флеш-накопители, клавиатура, мышь и прочие приспособления, которые значительно расширяют возможности ПК, – все это соединяется с компом именно по такому интерфейсу. Не всегда удобно подключаться к тыльной стороне компьютера, да и количества интегрированных разъемов может не хватить. Именно для решения такой проблемы и сделана распиновка USB на материнской плате, которая позволяет значительно увеличить количество портов.
fb.ru
Как правильно подключить переднюю панель к материнской плате
Зачастую человек, впервые (а бывает, что далеко и не в первый раз) собирающий компьютер, сталкивается с тем, что не знает, как правильно да и куда вообще подключать кнопки reset, power, LED-индикаторы, спикер, который издает писк при включении. Я покажу несколько примеров, по которым вы сможете понять принцип, как правильно подключается вообще любая передняя панель, расскажу некоторые секреты, которые использую сам в своей работе.
Ничего сложного в этом нет, если придерживаться простых правил и рекомендаций, о которых сейчас и пойдет речь.
Куда подключать коннекторы?
Этот раздел для тех, кто не в курсе, куда именно подключается передняя панель. Если это не про вас, переходите сразу к следующему разделу и читайте дальше.
Для начала давайте разберемся, как вообще выглядит то место на материнской плате, куда подключается передняя панель компьютера. Для наглядности просто хочу показать несколько фотографий, по ним вы легко определите, как выглядит этот разъем на материнской плате:
Как видите, они могут слегка отличаться друг от друга
Также хочу обратить внимание, что расположение снизу справа не является обязательным, иногда эти контакты располагаются и по центру снизу материнской платы
Как правильно подключить коннекторы передней панели?
На большинстве материнских плат уже нанесена разметка, что и куда подключать. Вот самый простой и наглядный пример:
Слева-направо на фото:
+MSG- (желтый цвет) – подключение индикатора работы компьютера;
+HD- (синий цвет) – подключение индикатора работы жесткого диска (HDD);
+PW- (красный цвет) – подключение кнопки питания (Power);
-RES+ (зеленый цвет) – подключение кнопки сброс (Reset);
+SPEAK- (оранжевый цвет) – подключение спикера (тот, который издает писк при включении);
Цвета здесь ничего не значат, просто производитель решил сделать такую разметку.
Правила подключения коннекторов:
Есть простые общие правила, используя которые, вы правильно и легко подключите коннекторы передней панели к материнской плате:
Подключение кнопок Power и Reset не имеет полярности, так как эти кнопки попросту работают на замыкание контактов
Несмотря на то, что на плате указаны + и – для этих кнопок, никакого значения они не имеют.
Важно соблюдать полярность при подключении светодиодов и спикера, иначе работать не будут.
На материнской плате для каждого типа коннекторов его плюс всегда слева, а минус – справа. Это справедливо для всех материнских плат
Если нет обозначений + и — , используйте это правило.
На проводах светодиодов – любой цветной провод это плюс, а черный или белый – минус.
Но у меня все не так, и вообще нет подписей! Что мне делать??
Многие контактные площадки на современных ATX-платах имеют такой вид:
В таком случае лучше всего поискать инструкцию к материнской плате и найти там вот такой (или похожий) раздел:
Обозначения:
+PWR_LED- – индикатор работы;
+HDD_LED- – индикатор работы жесткого диска;
PWR_SW – кнопка включения (Power);
RESET – кнопка «сброс»;
SPEAKER – спикер (та самая нудная пищащая хрень )
Данная схема подключения передней панели используется для большинства современных ATX-плат.
Как подключить переднюю панель, если совсем ничего непонятно
Посмотрите на фото ниже:
Вот хороший пример — старый тип распайки, к тому же мой самый не любимый. Во-первых, ничего не подписано, а во-вторых, контакты никак не скомпонованы, и не понятно какие из них образуют пары.
Здесь есть два решения проблемы:
Решение номер два:
Если нет инструкции, то можно воспользоваться следующим способом: компьютер включается в электрическую сеть, а затем по очереди кратковременно замыкаются отверткой рядом стоящие пары контактов. Когда при очередном замыкании компьютер запустится, — та пара контактов и отвечает за кнопку включения (Power). Таким же способом находится кнопка сброс (reset), только уже при работающем компьютере (при замыкании контактов для кнопки Reset компьютер перезагрузится)
Индикаторы работы жесткого диска и работы компьютера придется уже искать методом «втыка», пока они не заработают.
Примечание: таким способом я пользуюсь довольно давно, и ни одной материнской платы еще не испортил
Вам же советую быть крайне аккуратными, — за убитые платы по вашей неосторожности я не отвечаю
На этом я заканчиваю разбор подключений передней панели. В будущем планируется еще много интересных и полезных статей – подписывайтесь на обновления, чтобы быть в курсе событий на сайте.
Виды USB-разъемов, основные отличия и особенности
Универсальная последовательная шина представлена 3 версиями — USB 1.1, USB 2.0 и USB 3.0. Первые две спецификации полностью совмещаются между собой, шина 3.0 имеет частичное совмещение.
USB 1.1 — это первая версия устройства, используемая для передачи данных. Спецификацию применяют только для совместимости, так как 2 рабочих режима по передаче данных (Low-speed и Full-speed) обладают низкой скоростью обмена информацией. Режим Low-speed со скоростью передачи данных 10-1500 Кбит/с используется для джойстиков, мышей, клавиатур. Full-speed задействован в аудио- и видеоустройствах.
В USB 2.0 добавлен третий режим работы — High-speed для подключения устройств по хранению информации и видеоустройств более высокой организации. Разъем помечается надписью HI-SPEED на логотипе. Скорость обмена информацией в этом режиме — 480 Мбит/с, которая равняется скорости копирования в 48 Мбайт/с.
На практике, из-за особенностей конструкции и реализации протокола, пропускная способность второй версии оказалась меньше заявленной и составляет 30-35 Мбайт/с. Кабеля и коннекторы спецификаций универсальной шины 1.1 и второго поколения имеют идентичную конфигурацию.
Универсальная шина третьего поколения поддерживает скорость 5 Гбит/с, равняющуюся скорости копирования 500 Мбайт/с. Она выпускается в синем цвете, что облегчает определение принадлежности штекеров и гнезд к усовершенствованной модели. Сила тока в шине 3.0 увеличилась с 500 мА до 900 мА. Эта особенность позволяет не использовать отдельные блоки питания для периферийных устройств, а задействовать шину 3.0 для их питания.
Совместимость спецификаций 2.0 и 3.0 выполняется частично.
Подключение видеокарты
Если вы используете процессор с интегрированной видеокартой, то никакого подключения видеокарты не будет. Но чаще всего пользователи предпочитают использовать мощные графические платформы, которые подключатся через PCI-E-разъем и требуют дополнительного питания.
Видеокарта запитывается от 4-пинового коннектора. Место для питания, в зависимости от модели видеокарты, может быть где-то сбоку, но чаще всего оно находится сзади. Если видеокарта очень мощная и требовательная к питанию, то она может запитываться и от 6-пинового коннектора
Поэтому, при выборе блока питания, обращайте внимание, какие именно и сколько проводов для питания у него есть. При подключении карты коннектор должен защелкнуться — обратите на это внимание
Подключаем звуковую карту
Для подключения звуковой, сетевой или видеокарты используется разъем PCI. Находится он в нижней части материнской платы.
Разъем PCI
На самых дешевых моделях такой разъем всего один, на более дорогих их может быть три или даже четыре. Для того, чтобы подключить звуковую карту, нужно просто вставить ее выступающий участок с контактами в разъем до щелчка.
Вставляем выступающий участок с контактами в разъем до щелчка
Точно также устанавливаются и все другие PCI-устройства, например, видеокарта.
Некоторые видеокарты требуют дополнительной подачи электричества от блока питания. Для этого на них есть специальный разъем. Он бывает шести- и или восьмипиновым.
Видеокарта с дополнительной подачей электричества от блока питания
На мощных современных видеокартах бывает сразу два восьмипиновых разъема. Не забудьте подключить его, иначе видеокарта не будет работать.
Если на вашем блоке питания нет отдельного провода со штекером для питания видеокарты, достаточно купить специальный переходник. С его помощью можно запитать видеоадаптер. Выглядит этот переходник так:
Переходник для питания видеокарты
Вот видео о подключении видеокарты:
Передняя панель компьютера: принципы подключения
В начале следует отметить, что от корпуса компьютера должно отходить несколько проводов. В простонародье из называют «пинами» от английского слова Pin, что означает «Штифт» или «Булавка». Провода корпуса компьютера миниатюрны, и они являются разъемами, в которые вставляются штекеры, расположенные на материнской плате компьютера.
Перед тем как приступать непосредственно к подключению передней панели компьютера к материнской плате, необходимо определиться с тем, какой провод за выполнение какой задачи отвечает. Чтобы это сделать, достаточно посмотреть на надписи, нанесенные на разъемы. На них можно обнаружить следующие обозначения:
- Power SW – провод, отвечающий за кнопку питания, с которой происходит включение и выключение компьютера;
- Reset WS – провод, который отходит от кнопки перезагрузки компьютера;
- Power Led — и Power Led + (могут быть объединены) – провода, подключение которых вызывает работу лампочки включения/выключения компьютера;
- HDD Led – кабель, отвечающий за работу индикации жесткого диска компьютера;
- USB – кабель от разъема USB, может быть от протокола 2.0 или 3.0;
- HD Audio/Speaker – разъем для подключения наушников и микрофона.
Выше перечислены стандартные названия. Разъем, отвечающий за USB, может быть подписан – USB 2.0 и USB 3.0. Если они подписаны оба как USB, то определить разъем от более быстрого протокола передачи данных легко – он имеет больше входов.
Совместимость разных версий USB.
Несколько слов про совместимость. Версии 1.1 и 2.0 конструктивно полностью совместимы между собой. Если одна из соединяемых сторон – старой версии, то работа будет вестись на пониженной скорости, а операционная система выведет сообщение “Устройство может работать быстрее”, которое означает, что имеется быстрый порт USB 2.0 в компьютере, а устройство, которое в него втыкается, медленное – версии 1.1.
А вот с совместимостью USB версий 2.0 и 3.0 не все так однозначно. Любое устройство или шнур USB 2.0 можно подключить к синему порту третьей версии. А вот наоборот сделать не получится. Современные кабели и устройства с USB 3.0 отличаются от привычных разъемов дополнительными контактами, позволяющими увеличить пропускную способность интерфейса, поэтому подключить их в старый порт не получится (исключение составляет только тип A).
Основные отличия USB провода
Обновляем bios на материнской плате gigabyte Несмотря на одинаковые размеры гнезда и самого коннектора, USB 3.0 отличается от предшественника 2.0 дополнительными 5 контактами и синим цветом сердцевины:
Передача данных через разъем 3 поколения происходит в 2 раза быстрее за счет сокращения тактов передачи данных с 2 до 1. Чтобы добиться сопряжения с устройством, нужно убедиться, что штекер USB 3.0 вставлен полностью (до конца).
Не путать: Type-C – это не USB 3.1.
Частая путаница возникает у пользователей с разъемами mini USB с micro. Отличить их можно по размеру (первый чуть больше), а также по специальным защелкам на задней стороне у второго.
По остальным параметрам они идентичны.
Варианты добавить гнездо USB-C для пользователей ноутбуков
Если на вашем ноутбуке отсутствуют порты USB-C, и вам нужно что-то подключить к нему, самый простой способ сделать это — использовать простой кабель. Кабели USB-C-USB-A (со стандартным прямоугольным разъёмом) доступны в вариантах male и female («папа», «мама»). На самом деле, если ваш новый гаджет подключается только через USB-C, как и большинство новых телефонов Android, вполне вероятно, что кабель C-на-A был включён в комплект. Вы можете купить это совсем недорого в любом магазине электроники.
Стандартный кабель USB-A-USB-C.
При использовании этих кабелей для чего-либо, кроме зарядки, обязательно подключите их к порту USB 3.0. Порты 3 (и новее) — это не то же самое, что порты A и C: число относится к версии универсальной последовательной шины, а буква относится конкретно к форме и цифровым контактам в соединении. Порты 3.0 и более высокие версии предлагают значительно более высокую скорость по сравнению со старым стандартом 2.0. Порты 3.0 иногда помечаются синими разъёмами или другим очевидным изменением цвета или таким символом:
Все кабели USB-C должны поддерживать скорость 3.0, хотя они могут быть обратно совместимы с портами 2.0. Некоторые дешёвые поставщики могут предлагать кабели, которые используют только разъем C с овальной головкой, но совместимы только со старым стандартом 2.0 — обязательно проверьте, покупая их, что они поддерживают высокоскоростную передачу данных, если это то, что вам нужно.
Другой вариант расширения доступа к портам USB-C — это преобразователь, который по сути такой же, как кабель A-на-C, но компактен и предназначен для установки на конец существующих кабелей USB-C-на-C. Опять же с конвертерами обязательно используйте свои более быстрые порты USB 3.0 или выше, если это вообще возможно.
Теперь, очевидно, вы также можете использовать это решение для настольных ПК, если у вас есть свободный порт USB 3.0. Если вы этого не сделаете и если вы не против открыть кое-что добавить в корпус компьютера, есть варианты получше.
Подключение процессора
Процессор – это «сердце» компьютера, без которого он просто не будет работать. Для процессора в центре каждой материнской платы есть выемка, называемая сокетом.
Сокеты в зависимости от производителя процессоров, для которых они предназначены, бывают двух видов:
-
AMD. Эта разновидность имеет множество небольших отверстий с контактами, в которые погружаются «ножки», расположенные на процессоре.
Процессор AMD
- Intel. Здесь все наоборот: ножки расположены на самом сокете, а на процессоре находятся плоские медные контакты.
Процессор Intel
Для подключения процессора его нужно аккуратно поместить в сокет и закрыть защелку. При этом нужно быть очень аккуратным, так как можно погнуть или сломать одну из ножек
В погнутой ножке нет ничего страшного, ее можно осторожно выправить пинцетом. А вот если контакт сломался, придется нести процессор в сервисный центр
Вот видеоурок по подключению процессора: