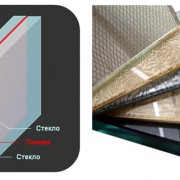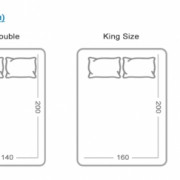Учим алису управлять нашим умным домом
Содержание:
- Зачем нужна интеграция Aqara Home в HomeKit?
- Какими приборами можно управлять с помощью Алисы?
- Важный нюанс по управлению через 0 и 1
- Как подключить и настроить умный дом Яндекса
- Как управлять умным домом?
- Освещение
- Умная банка
- Как связать Алису и устройства Xiaomi
- Что может колонка с Алисой в разных странах мира?
- Как подключить Алису к умному дому
- Проверить Яндекс станцию на подписку
- Зачем вообще брать технику со встроенной Алисой
- Неочевидные фишки яндекс.станции.
- Яндекс.Станция
- «Яндекс»
- Что теперь доработали в Яндексе
- Управление Алисой через Yandex Smart Home
- Подключаемся методом webhooks к Умному дому Яндекса
- Подписки
- История развития
- «Алиса» и «умный» дом. Как?
Зачем нужна интеграция Aqara Home в HomeKit?
Родное приложение Aqara Home для управления устройствами экосистемы Aqara позволяет
► подключать любые устройства компании,
► объединять их в единую сеть и создавать несколько раздельных управляемых пространств,
► настраивать любые доступные параметры,
► распределять и объединять гаджеты в «комнаты» для удобного управления,
► программировать последовательности действий нескольких устройств,
► реализовывать срабатывания системы по триггеру, условию или данным.
Однако, приложение работает только с устройствами Aqara и обладает громоздким по меркам экосистемы Apple интерфейсом.
Apple Home в виде приложения «Дом» проще и понятнее, а главное — удобнее в практическом применении: получается простой и понятный пульт управления, заменяющий более ёмкую надстройку для тонких настроек.
Какими приборами можно управлять с помощью Алисы?
Разработчики Алисы и умного дома из компании Яндекс связали свои устройства со многими другими, поэтому теперь пользователи могут управлять самыми разными приборами, начиная от лампочек и розеток и заканчивая стиральными машинами. Алиса интегрируется с устройствами многих известных производителей бытовой техники.
Выключатель
Умные выключатели, работающие с Алисой есть в продаже на Яндекс.Маркете. Среди обычных выключателей можно выделить устройства производителя HiTE-PRO моделей LE-1 и LE-2. Они встраиваются в систему «умный дом» и легко интегрируются в работу с Алисой.
Поддерживается ли двухклавишный выключатель Xiaomi – Aqara
В продаже можно также найти двухклавишный выключатель Aqara от китайского производителя Xiaomi. Такой выключатель также можно подключить к управлению Алисой, но для этого необходимо иметь учетную запись в приложениях Яндекс и Xiaomi Mi Home. Имеющиеся учетные данные от Xiaomi и Яндекс необходимо связать и подключить Aqara к умному дому от Яндекс. К сожалению, на данный момент, Алиса не умеет включать и выключать клавиши отдельно, поэтому на голосовую команду, связанную с этим выключателем, будут реагировать обе клавиши, а не одна из них.
Важный нюанс по управлению через 0 и 1
Модули управления нагрузкой бывают двух видов. Привычнее воспринимается, когда реле включается при логической «1» на входе, но часто бывает и наоборот.
Причин управления через ноль несколько:
1. Меньше вероятность ситуаций с кратковременными переключениями выходов при старте и инициализации процессора (при pullup-подтяжках они вообще исключены).
2. Выше помехозащищённость (так как диапазон для «1» в общем случае пошире, чем у «0»), выше стабильность для ситуаций с устройствами с разными логическими амплитудами.
4. Подтяжка — это всегда дополнительные детали (внутренние или в обвесе), а «0» — это всегда просто земля.
3. И вроде можно даже как-то чуть-чуть сэкономить энергопотребление, но это не точно(с).
Если вам попался модуль с управлением по активному нолю, то при установке пина в «1», реле будет обесточено, а когда «0» — включено.
Самое простое в этой ситуации — инвертировать выход относительно входа. Есть два варианта:
- В коде строку digitalWrite(D4, pinValue); поменять на digitalWrite(D4, !pinValue);
- В приложении Blynk поменять местами «0» и «1» в настройках кнопки.
Есть и третий вариант: перекинуть L1 с контакта NO («нормально разъединён») на контакт NC («нормально замкнут»). В этом варианте (впрочем, как и остальных) желательно исходить из того режима, в котором реле большее количество времени будет обесточено.
Примеры:
- Кратковременно включающийся вентилятор (свет). Лучше подключить L1 к «NO».
- ненадолго отключающийся компрессор в аквариуме, нагреватель, итд. В этом случае лучше подключить нагрузку на «NC», тогда напряжение будет поступать на нагрузку при обесточенном реле.
После выбора контактов реле при необходимости корректируем управляющий уровень в коде.
Как подключить и настроить умный дом Яндекса
Настройки умного дома необходимо проводить в несколько этапов:
- Для того, чтобы начать работу с Алисой, и наслаждаться жизнью, нужно скачать приложение Яндекс и создать свой аккаунт.
- После необходимо настроить бытовые приборы для работы с голосовым помощником. У многих современных приборов эти функции встроены автоматически, и работают после командной фразы, например: «Алиса, включи свет». Таким образом могут работать и розетки, чайники, кондиционеры, телевизоры.
- Связать все домашние приборы можно через приложение Yandex в смартфоне. Работать оно может на любой операционной системе – Android или iOS.
Какие устройства нужны, архитектура системы
Теперь распишем, как сделать и управлять, и какие устройства нужны для умного дома, более подробно. Чтобы сделать умный дом своими руками, в первую очередь, необходимо добавить все устройства. Это займет минимум времени: их просто нужно перевести в режим поиска, подключиться через телефон к домашней сети Wi-Fi, и через приложение начать их искать. Чтобы не перепутать устройства между собой, каждое из них следует назвать своим именем на русском языке. Имя должно быть коротким, чтобы голосовой помощник его быстро распознал.
Чтобы наладить освещение в комнате, необходимо приобрести умный выключатель марки Xiaomi, и умные лампочки. У самого выключателя только две функции, а лампочки можно объединить между собой и управлять ними при помощи мобильного приложения. Для более точного управления, можно дать имена и комнатам, у которых нужно управлять освещением. Вот пример команды для голосового помощника: «Алиса, включи люстру в кухне».
Умный пульт «Яндекса» подключается аналогично. Благодаря круглой форме, корпуса, на котором размещены инфракрасные датчики, он может управлять несколькими устройствами в комнате: к примеру, и телевизором и кондиционером. Для обеспечения этих функций, пульт постоянно должен быть подключен через USB-порт телевизора или компьютера, либо в электрическую розетку. Если Вы выбираете розетку, дополнительно следует приобрести адаптер, так как в комплект он не входит.
В приложении «Яндекс» пульт настраивается под тот прибор, которым он будет управлять. Список производителей приборов достаточно широкий, но даже если в нем нет нужного, то приложение предложит само универсальный вариант. Но, у этого пульта есть один существенный недостаток: довольно ограниченные возможности, которые не подстраиваются под производителя устройства.
К примеру, Вы подключили пульт к телевизору. Но, из всех доступных функций телевизора, через умный пульт можно будет только переключать каналы и регулировать громкость. В кондиционере возможна только установка температуры, выбор режима и скорости.
Как управлять умным домом? Система «умный дом Яндекс» имеет и большое преимущество: вернувшись с работы домой, можно задать голосовую команду «Алисе», и Вас встретит дом так, как надо: со включенным светом, кондиционером и телевизором в спальне. Для этого стоит произнести волшебную фразу: «Алиса, я дома!». Фразу, в принципе, можно придумать любую.
Но опять же, запрограммировать подключение устройств на заданное время, пока, к сожалению, возможности нет. Настроить так, чтобы кондиционер включался на 12:00, а робот – пылесос работал с 13:00 до 15:00, пока, увы, система не предусмотрела. В данном случае, время стоит настраивать через приложение самому, и давать отдельно голосовую команду.
Если рассмотреть систему «умный дом Яндекс» в целом, она довольно проста в управлении и многофункциональна. Конечно, свои недостатки у нее есть, но производители стараются их исправить как можно быстрее. Так что, в скором будущем, расширится и список совместимых устройств, и количество голосовых команд, и можно будет настроить работу приборов по расписанию.
Как управлять умным домом?
Управление системой умного дома возможно с помощью любого устройства от Яндекс. Это может быть Яндекс Станция или с Алисой или ее мини-аналог, приложение на смартфоне, компьютер и даже навигатор. Для запуска нужной функции достаточно произнести активационную фразу и нужное устройство запустится. Но самым основным требованием для корректной работы «Умного дома» является наличие аккаунта в приложении Яндекс.
Обзор личного кабинета
Запуская работу любого гаджета, входящего в систему «Умный дом», требуется включить его в список подключенных устройств, который можно найти в своем аккаунте на Яндексе. Для этих целей в приложении в разделе «Устройства» добавили графу «Умный дом».
Кликнув по строке, вы попадете на страницу управления умным домом. Там можно добавить новое устройство, создать сценарий, поставить задачу.
Как объединить аккаунты?
Чтобы управлять устройствами от других производителей, необходимо объединить их аккаунты с аккаунтом Яндекс. Для этого необходимо:
- Скачать на смартфон приложение Яндекс и авторизоваться в нем;
- Открыть пункт «Меню» и выбрать в списке «Устройства»;
- Открыть «Умный дом»;
- Нажать на кнопку «Добавить устройство»;
- Открыть нужного производителя и нажать кнопку «Объединить аккаунты»;
- Ввести данные авторизации личного кабинета производителя устройства;
- Нажать кнопку «Обновить список устройств».
Как обновить программное обеспечение?
В основном, программное обеспечение обновляется в автоматическом режиме по мере выхода нового. Однако пользователи могут обновить устройства самостоятельно. Для этого нужно зайти в приложение Яндекс, открыть настройки, выбрать пункт обновление и обновить нужное устройство.
Как осуществляется управление с ПК (компьютера)?
Чтобы управлять устройствами умного дома с ПК, необходимо:
- Зайти в приложение Яндекс и пройти авторизацию или зайти в Яндекс Браузер и включить синхронизацию;
- В приложении войти на аккаунт, который связан с аккаунтом на сайте производителя устройства;
- Теперь можно управлять устройствами «умного дома» с ПК.
Работает ли умный дом без интернета?
Без подключения к интернету Алиса практически перестает передавать сигналы управления на устройства, так как вся основная информация хранится не в локальных сетях, а в облаке Яндекс. Пока что «Умный дом» от Яндекс без подключения к интернету может только включить будильник, если он был включен заранее и хранится в локальной базе данных.
Освещение
Освещение — самая популярная часть «умного» дома, которая у всех на слуху. Создать «умное» освещение можно одним из двух способов. Первый — приобрести «умные» лампочки, светильники и люстры, а затем управлять ими через приложение со смартфона. Этот способ подойдет для тех, кто только переехал или планирует покупать новые осветительные приборы.

«Умные» лампочки Xiaomi
(Фото: mi.com)
Если же не хочется обновлять торшеры, люстры и ночники, а на «умные» лампочки жалко денег, то есть и более бюджетный способ. Можно приобрести «умные» выключатели или беспроводное реле и с их помощью управлять той же люстрой в комнате без необходимости покупать дорогие «умные» лампочки или целые люстры.
Хорошая «умная» лампочка обойдется примерно в ₽1 500. В люстру с пятью плафонами вам понадобится пять таких лампочек, это уже ₽7 500. При этом «умный» выключатель стоит ₽2 000 и ₽1 500 возьмет электрик за работу по его установке. Также при покупке выключателя нужно будет купить и специальный переходник, так как в России монтажные коробки круглые, а большинство «умных» выключателей рассчитаны на прямоугольные, их цена варьируется от ₽300 до ₽700. Итого разница между лампочками и выключателем почти двукратная, при этом последний еще и надежнее, а лампочки придется каждый раз когда они сгорят.

Выключатель Aqara
(Фото: aqara.ru)
Если же не хочется даже менять переключатели, то можно установить в щиток беспроводное реле, которое будет управлять включением и выключением света в разных комнатах. Для этого решения, как и для замены выключателя, вам потребуется вызвать электрика.

Беспроводное реле Aqara
(Фото: aqara.ru)
Помимо реле и выключателей стоит отметить и «умные» розетки, которые можно использовать в паре с простыми ночниками: подобный гаджет будет просто включать/выключать питание по вашим командам или сценариям.
А еще контролировать освещение можно с помощью «умных» карнизов. В карниз встроен специальный моторчик, открывающий и закрывающий шторы, управлять им можно со смартфона, а подключается карниз к обычной розетке. Открытие штор по расписанию может стать отличной альтернативой классическим будильникам, однако стоит помнить, что разбудить может не только свет из окна, но и звук двигающихся штор, что уже звучит не так заманчиво.

«Умный» карниз Aqara
(Фото: aqara.ru)
Умная банка
Захотел сделать автоматическую наливалку питьевой воды. Зачем это может быть нужно:
- Поставить наливать и уйти
- Пополнять кофеварку без снимания бака
- Наливать воду, когда мойка занята посудой (некуда поставить чайник)
Банка включается голосом (“Алиса, налей чайник” — сработает), либо кнопкой (каждое нажатие +500 мл).
Технически банка состоит из USB насоса, реле Sonoff TH16 (подойдёт любое реле), блока питания и трёхлитровки. Поставил прошивку Tasmota, логику дописал в Node-RED.
Насадка на конце шланга нужна, чтобы крепить шланг на край ёмкости, гайка — чтобы напор не выбил шланг.
Как связать Алису и устройства Xiaomi
Процесс подключения достаточно простой, но крайне неинтуитивный.
1. Устанавливаем приложение Яндекс.Браузер или Яндекс. Рекомендую второе, субъективно оно работает шустрее.
2. Открываем боковое меню и выбираем пункт Устройства.
3. В новом разделе Умный дом нажимаем + для добавления устройств.
4. Выбираем соответствующий плагин (в нашем случае это Xiaomi).
5. После установки потребуется авторизация. Вводим логин и пароль от учетной записи Mi, которая используется в приложении Mi Home.
6. Нажимаем кнопку Обновить список устройств.
Если повезет, большинство устройств появится в приложении Яндекс и ими можно будет управлять при помощи Алисы.
Что может колонка с Алисой в разных странах мира?
Подробно об этом мы рассказали в статье Колонки с Алисой за пределами России. Больше всего возможностей на сегодня доступно в Казахстане и Беларуси (так как там открыты официальные продажи), и существующие ограничения продиктованы, как правило, правообладателями. Тем не менее, колонки вполне функциональны и за пределами этих стран. Ниже описаны некоторые проблемы и некоторые способы их решения.
Не активируется промокод на Плюс (либо не получается оплатить подписку)
Активировать промокод для многих стран лучше с территории России. Так же в качестве карты оплаты подписки иногда бывает нужно указать также российскую карту.
Недоступны многие функции
К сожалению, в некоторых странах доступ особенно затруднён (в первую очередь, это Украина, несмотря на ближнее зарубежье). В этом случае, возможно, поможет прописать в настройках DNS непосредственно серверы Яндекса, либо задействовать VPN
Важно понимать, что это не официальный, нештатный режим подключения, и ничего гарантировать в этом случае нельзя (но, говорят, работает).
Как подключить Алису к умному дому
Чтобы подключиться с помощью Алисы к опциям умного дома нет необходимости вызывать мастера. Сделать это можно самостоятельно, следуя простым и понятным инструкциям разработчиков программы.
Существуют такие варианты:
- Телевизор. Для управления техникой разработан универсальный пульт, подходящий к цифровым ТВ всех производителей, представленных на отечественном рынке. Необходимым условием является передача сигнала с помощью инфракрасного луча. Разработчики Алисы пошли дальше, заведя в пульт функцию управления кондиционером.
- Умная розетка. По голосовой команде она включает и выключает приборы, работает как зарядная станция для электронного пылесоса.
- Умная лампа. Пока платформа Яндекс поддерживает работу только с изделиями китайской компании Xiaomi. В соответствии с полученными командами лампа меняет не только яркость, но и цвет.
- Автоматизированная мультиварка. Достаточно загрузить продукты, подключить изделие к сети и выставить программу. Включение производится по речевой команде из здания или по смартфону из любой точки населенного пункта. При этом пользователь через видеокамеру может проконтролировать процесс готовки.
Кроме перечисленных гаджетов к Алисе можно подключать и другие устройства, имеющие приемники инфракрасного или радиоволнового сигнала.
Проверить Яндекс станцию на подписку
Поэтому перед покупкой обязательно включите колонку, подключите ее к своему аккаунту, на котором должна быть подписка «Яндекс Плюс» и протестируйте. В том случае если колонка просит подписку и не синхронизируется с вашим аккаунтом, значит в 95 % умное устройство ранее было приобретено по подписке.
Если сомневаетесь в колонке, напишите в службу технической поддержки Яндекс на электронный адрес: Station@support.yandex.ru запрос о проверке Станции на подписку, в письме необходимо указать ваш логин в яндексе и идентификационный номер устройства. Номер находится на коробке, а также его можно посмотреть в приложении Яндекс (четыре квадратика внизу -устройства- яндекс станция-об устройстве), а также при установке нового устройства и обновлении номер указывает в низу экрана.
ВИДЕО ЗАБЛОКИРОВАННОЙ ЯНДЕКС СТАНЦИИ ПОДПИСКОЙ
Также при приобретении яндекс станции с рук необходимо проверить ее на внешние дефекты, порезы, царапины, следы вскрытия, путем визуального осмотра.
На реакцию — путем передачи голосовых команд, а также путем использования жестов (яндекс мини). Голосовые команды умная колонка улавливает если вы находитесь в одной комнате и говорите с обычной «разговорной громкостью».
Проверьте вывод фильмов на экране через кабель HDMI, запросите рассказать новости, сказать погоду, курс валют и другое.
Проверьте работоспособность кнопок на колонке и пульте (Яндекс Макс), работу экрана у последней версии.
Зачем вообще брать технику со встроенной Алисой
Знаете вариант получше, говорящий на русском языке? Я — нет. Приятнее всего работать именно с нормально общающейся Алисой, умеющей базовые вещи для управления умным домом.
Она совместима с самыми популярными брендами:
️ Elari ️ Philips ️ Redmond ️ SmartThings ️ Xiaomi ️ Z.Wave ️ Rubetek
Думаю, 4 из них вы точно знаете. И все эти девайсы настраиваются прямо в приложении Яндекса, которое и является неким хабом для управления умным домом.
Да, Алиса не обладает огромным функционалом, но что-то всё-таки умеет, чего мне пока хватает. И со временем она все равно научится большему (я в это верю).
Google Assistant? В топку, полноценно не управляет техникой на русском языке. Siri? Для работы с приложением Дом нужно миллион переключателей и переходников, совместимых с HomeKit.
Неочевидные фишки яндекс.станции.
Функции яндекс станция функции без интернета и подписки Яндек.Плюс.
Многие знают, что для полноценной работы яндекс.станций необходимо иметь интернет соединение wi-fi и аккаунт на яндексе с подключенной подпиской яндекс.плюс, но, оказывается, есть возможность использовать некоторые функции и без подписки, либо интернета.
Итак, на яндекс станциях имеется функция Bluetooth-колонки, где вы можете транслировать музыку напрямую с мобильного устройства, но в условиях, где нет интернета команда включения Bluetooth не распознается, соответственно подключиться просто так не получится. Но есть один вариант, как это сделать. Первым делом следует зажать кнопку активации примерно на 3 секунды, после чего в мобильном устройстве в списке доступных wi-fi сетей подключиться к, раздаваемой яндекс станции, сети yandex. Далее в доступных устройствах Bluetooth можно найти колонку, подключиться к ней и транслировать музыку. Разумеется, функция Bluetooth-колонки может работать и без подписки яндекс.плюс, как и функция радио, но для включения радио потребуется интернет соединение wi-fi.
Объединение нескольких яндекс станций.
Данная функция под названием “Мультирум” стала доступна недавно, с выходом Яндекс.Станции Макс, но доступна и на предыдущих версиях колонки. Суть данной функции в совместной работе яндекс.станций (другие умные колонки не поддерживают данную функцию). По команде “Алиса, включи музыку везде” яндекс станции дублируют друг друга, т.е. музыка играет синхронно из всех станций, так же управление громкостью, переключения треков работают так же на всех станциях. Основная проблема, с которой сталкиваются пользователи, это правильное подключение двух и более колонок, чтобы функция мультирум заработала. Для этого следует подключить все колонки к одному аккаунту яндекс, а также подключить их в одну wi-fi сеть.
Позвонить на Яндекс.Станцию.
Появилась возможность позвонить на свою яндекс станцию. Для этого с мобильного устройства нужно зайти в приложение яндекс – устройства и нажать на значок трубки рядом с названием станции. Звонок будет происходить через интернет даже если мобильное устройство и станция не находятся в одной сети. Обязательными условиями корректной работы данной функции является доступность яндекс.станции (она включена и подключена к интернету), а так же один подключенный аккаунт на мобильном устройстве и станции. Так же через мессенджер яндекса можно звонить другим людям из списка контактов. Так же пользователь может принять входящий звонок через яндекс.станцию если на самой станции у него включена опция “Принимать входящие звонки”.
Просмотр видео из Youtube, Яндекс.Видео и Одноклассников на Яндекс.Станции.
В Яндекс.Станциях с подпиской Яндекс.Плюс включен онлайн-кинотеатр Кинопоиск, но иногда этой функции недостаточно и тут можно вывести на экран видео из Яндекс.Видео, Youtube и Оодноклассников (не работает на Яндекс.Станции мини ввиду отсутствия hdmi выхода для подключения к телевизору\экрану). Для этого в мобильном устройстве нужно открыть нужное виде, нажать на значок “отправить на устройство” или “поделиться” и в списке выбрать Яндекс.Станцию
Важно, чтобы устройство и станция находились в одной wi-fi сети и подключены к одному аккаунту. Такой же трюк можно проделать из приложения Яндекс.Музыка, где можно отправить трек на Яндекс.Станцию
Распознавание музыки Яндекс Станцией.
У Яндекс.Станции есть возможность распознавать треки. Для этого нужно сказать фразу — “Алиса, что за трек”, либо похожей фразой. Более молодое поколение уже давно знает и пользуется этой функцией Алисы (актуально для всех приложений где есть Яндекс.Алиса) или предшественником этой функции, приложением Shazam. Отличие от Shazam является то, что Алиса слушает отрывок и ищет трек из своей фонотеки Яндекс.Музыка. Вы можете сразу прослушать и добавить понравившийся трек в избранное командой “Нравится” либо “Добавь в плейлист такой-то” для добавления не в избранное, а в какой-либо пользовательский плейлист. Если вы по какой-либо причине не успели или потеряли распознанный трек, то переживать не стоит, он останется в плейлисте под названием “Распознано”.
Яндекс Станция узнаёт хозяина.
На станциях появилась команда “Алиса, запомни мой голос”. После этой команды и первой настройки Яндекс.Станция будет отличать этот голос от других и при включении музыки будет ориентироваться на предпочтения, основанные на, добавленных ранее, треках. Другим же пользователям будут предложены треки из общей подборки Яндекс.Музыки без каких-то явных предпочтений к жанру и стилю музыки.
Яндекс.Станция
Список устройств, поддерживаемых Алисой, открывает продукт Яндекса – первый «дом» голосового ассистента. Именно в этом девайсе помощник идеально раскрывает свои функции:
- Поиск в интернете;
- Управление музыкой;
- Прогноз погоды и новости, курсы валют;
- Управление умными устройствами;
- Подключение к телевизору;
- Простые задачи – поставить будильник или напоминание.
Размеры колонки:
- 141х141х231 мм;
- Вес – 2,9 кг.
На корпусе две кнопки – включение и громкость. Разъем для питания и HDMI-кабеля находится сзади, AUX-интерфейса нет. Совокупная мощность звука – 50 Вт, частоты – 50-20 кГц.
Также Алиса присутствует на новом устройстве — Яндекс Станция Мини!
«Яндекс»
Умный дом Яндекса включает всего четыре гаджета:
- Яндекс.Пульт
- Умная лампочка
- Умная розетка
- Яндекс.Станция (мини, нормальная или Макс)
правда, нужно понимать, что речь идет только об официальных устройствах Яндекса, тогда как голосовой помощник Алисы поддерживает множество других сторонних устройств.
«Интеллектуальный» пульт «Яндекс» может имитировать сигналы традиционных ИК-пультов дистанционного управления, а затем использовать их для управления любой бытовой техникой, к которой вы добавляете и синхронизируете пульты дистанционного управления.
«Умный» пульт «Яндекс» (Фото: «Яндекс»)
Как это бывает? После подключения пульта ДУ к сети и синхронизации с приложением Яндекс, просто выберите пульт в настройках программы и нажмите «добавить новое устройство», после чего вам будет предложено навести пульт от вашей бытовой техники (ТВ, кондиционер, ТВ декодер) и нажмите несколько кнопок, чтобы «умный» пульт его распознал. Ваш кондиционер также появится в настройках системы. Вы можете включить / выключить его и настроить температуру прямо через приложение.
«Умная» розетка Яндекса умеет включать и выключать питание подключенных через нее устройств. Это может быть полезно для управления ночником или обогревателем.
«Умная» «Яндекс» розетка YNDX-0007W (Фото: «Яндекс»)
Умной лампочкой также управляет приложение. После подключения и настройки вы можете изменить цветовую гамму, удаленно включать и выключать ее, а также устанавливать таймер.
«Яндекс» «умная» лампочка (Фото: «Яндекс»)
Но на самом деле все гаджеты умного дома Яндекса раскрываются вместе с Яндекс.Станцией. Вы можете управлять каждым из них с помощью голосового помощника Алисы. При этом Алиса понимает не только простые команды типа «включить свет» или «выключить кондиционер», но и более сложные комбинации «выключить телевизор через 20 минут» или «включить свет в 8» утром “и установите кондиционер на 23 градуса”. К умному дому Яндекса можно подключить сторонние гаджеты, а также управлять ими с помощью Алисы.
Колонка «Смарт» «Яндекс.Станция Мини» (Фото: «Яндекс»)
Минус «умного» дома Яндекса – не очень большие возможности автоматизации. Если вам нравится создавать сложные сценарии с множеством условий, лучше выбрать другое решение. Однако ничто не мешает собрать «умный» дом от другого производителя и потом управлять им своим голосом с помощью Алисы.
Цена:
- Яндекс «умный» пульт – от 1300
- Яндекс.Станция Мини – от 5000
- «Умная» розетка Яндекс – 1 200
- «Умная» лампочка Яндекс – от 1 400 руб
Что теперь доработали в Яндексе
На прошедшей презентации специалисты компании рассказали, что голосовой ассистент теперь может напрямую взаимодействовать с гаджетами поддерживаемых производителей.
Это не просто заявление на перспективу. К моменту запуска сервиса Яндекс уже договорился о сотрудничестве с Philips, Rubetek, Xiaomi, Redmond, Samsung и другими производителями гаджетов.
Уже сейчас можно настроить работу ассистента Алиса с устройствами данных брендов без докупки дополнительных шлюзов, хабов и прочих «прокладок».
Поддерживается большинство умных гаджетов Xiaomi, Aqara, Yeelight, Philips, девайсы из экосистем Rubetek, Ready for Sky, SmartThings Connector.
Управление Алисой через Yandex Smart Home
Подключение, настройка и управление осуществляется через интуитивно понятное приложение
Начальным этапом строительства умного дома является проектирование. Составляется список техники и приборов, определяются места их расположения. Плюс в том, что нет необходимости думать о прокладке кабеля, так как сигналы передаются беспроводным способом.
После установки электронных устройств следует начать настройку системы. Скачать приложение несложно, достаточно войти на портал Яндекс, найти сайт Алиса и открыть раздел Устройства.
Затем следует активировать гаджеты и перевести прибор управления в режим поиска. Когда все устройства будут найдены, следует их идентифицировать и присвоить имя (торшер, чайник, кофеварка). Следующим этапом является привязка голосовых команд к приборам. Они должны быть максимально краткими, чтобы не возникало проблем с распознаванием. Желательно, чтобы команда не превышала трех слов.
Если есть необходимость задействовать изделия в отдельных помещениях, они разделяются на группы, для этого формируется еще одна команда.
Плюсом программы Алиса является то, что в любой момент можно добавлять устройства, переформировывать их и изменять голосовые команды.
Подключаемся методом webhooks к Умному дому Яндекса
Кузя
- Выбираем кнопку «Добавить правило GET».
- Заполняем «по вкусу». Можно похулиганить и дать устройству имя «Розетка Яндекс».
- Не забываем в поле «URL управления устройством, доступный из интернета» вставить ссылку на наш вебхук.
- Создаём ВТОРОЕ правило GET — одно на включение устройства, второе — на его выключение.
- Выбираем кнопку «Виртуальные устройства умного дома» и создаем новое устройство (у меня лучше всего работают «лампы»).
- Указываем ранее созданные «Правило на включение» и «Правило на выключение».
- Задаем имя устройства и комнату, в которой оно находится.
Приложение «Яндекс»
В приложении «Яндекс» (раздел «Устройства») находим навык «Домовенок Кузя». При первом запуске навык попросит авторизоваться. После авторизации нажимаем единственную кнопку «Обновить список устройств». Готово! После загрузки мы увидим наше устройство в списке.
Осталось сказать «Алиса, включи Розетку Яндекс» и услышать радостное пощелкивание реле.
Подписки
К чему привязана подписка? Какие бывают подписки?
Подписка всегда привязана только к аккаунту. А значит, несколько колонок на вашем аккаунте могут пользоваться общей подпиской. Что касается самих подписок — то на вики есть постоянно обновляемый Карманный справочник по подпискам Яндекса, а с проблемами и вопросами по подпискам рекомендуем сразу писать в поддержку (желательно через форму обратной связи в приложении Яндекс) — так в поддержке сразу увидят все подробности именно по вашему аккаунту и помогут разобраться быстрее и лучше, чем в любом из чатов или форумов.
Если я куплю ещё одну колонку, что станет с подпиской?
Кроме того, что несколько колонок на одном аккаунте могут пользоваться общей подпиской, при покупке новой колонки её промопериод прибавится к уже существующему! И все ранее купленные колонки по окончании их периода подписки, будут так же радовать вас уже в промопериод новой купленной колонки.
У меня начали списываться деньги за подписку, хотя промопериод не окончен
Такое иногда случается. Для решения проблемы заходим в профиль, находим подписку и… жмём «Отказаться от подписки». Ничего страшного не произойдёт, промопериод не исчезнет, но списания за подписку исчезнут. По окончанию срока промопериода не забудьте вернуть эту (или другую более удобную) подписку, иначе колонка лишится ряда полезных функций. Подробнее об этом рассказано в статье Что может колонка без подписки.
Я вообще не могу активировать подписку!
У меня в упаковке не было буклета с промокодом
Всё верно, полиграфические вкладыши с промокодами теперь не нужны. Для активации подписки теперь достаточно активировать колонку, привязать её к профилю и практически сразу в приложении Яндекс вы увидите баннер промопериода. Щёлкаем в баннер — и готово, никаких кодов не нужно вводить, всё работает сразу, просто следуем пошаговой инструкции.
Я пытаюсь активировать подписку, но ничего не получается
Причин может быть несколько. Например, не удаётся привязать карту (ошибка проявляется обычно при активации колонок за пределами России). Первым делом пройдите по этому чеклисту:
- Баланс карты должен быть положительный (с карты на время привязки снимается небольшая сумма при валидации). Эти деньги, конечно, вернутся в ближайшее время обратно на карту.
- Карту Maestro для активации подписки использовать не получится (это связано с защитой 3ds). Используйте другую.
Если подписку привязать все равно не удаётся, то:
Если и эти шаги не помогли, то пишите в поддержку, и не забудьте сразу указать 6 первых и 4 последних цифры номера карты (например, 123456******7890) — это называется «маска карты». Она позволяет поддержке проверить действия в системе, но при этом не раскрывает никаких ваших данных.
БОЛЬШЕ НИКАКИХ ДАННЫХ НИКОМУ И НИКОГДА ОТПРАВЛЯТЬ НЕ НУЖНО! Ни в коем случае никогда не отправляйте пин-коды, CVC/CVV-коды, пароли/контрольные слова, и так далее. Для проверки действий с картой это не требуется.
Ничего страшного. Система повторно постарается это сделать через 12 часов, а затем ещё через 12 (в течение пары-тройки дней). Если в это время средства на карте не появятся, то возможно, что уже придётся писать в поддержку.
История развития
История разработки таких систем уходит еще в 1950 год, когда инженер из США Э. Матиас внедрил больше 2000 метров проводов в стены дома для удобного управления бытовой техникой и электроникой. Включение и отключение устройств осуществлялась с помощью кнопок.
Спустя четверть века Pico Electronics предложила взять за основу электрическую сеть дома, используя ее для питания устройств и подачи сигналов управления. Система постоянно совершенствовалась, но человечество долгое время не могло отойти от тенденции внедрения проводов в стены.
Ситуация изменилась с появлением беспроводной сети и смартфонов. Если раньше при создании умного дома нужно было заранее планировать расположение всех элементов бытовой техники и электроники, теперь в этом не было необходимости.
Роль пульта играет смартфон или планшет с установленным на нем специальным приложением. Включение и отключение любого прибора можно осуществлять на большом расстоянии. Но есть нюанс. Элементы умного дома, изготовленные разными компаниями, не всегда взаимодействуют друг с другом. К примеру, при использовании лампочек от разных компаний потребуется несколько команд, что создает неудобство. Имеют место трудности с выбором и других элементов для умного дома.
Вторая проблема — управление только с помощью софта на мобильном телефоне. Такой подход имеет ряд недостатков. Один из них в том, чтобы постоянно иметь под рукой смартфон для выполнения каких-либо мелких действий (уменьшить/увеличить громкость ТВ, изменить яркость освещения и т. д.). Процесс поиска телефона и установки необходимых настроек занимает много времени.
«Алиса» и «умный» дом. Как?
Приложения Яндекса подробно рассказывает о подключении Ready For Sky
Чтобы научить технику Redmond работать по командам «Алисы», нужно выполнить всего несколько шагов.
1. Установить приложение Яндекса на смартфон (iOS, Android) и войти в аккаунт.
2. Зайти в пункт УСТРОЙСТВА (ЯНДЕКС.СТАНЦИЯ и другие) -> УМНЫЙ ДОМ -> ДОБАВИТЬ УСТРОЙСТВО.
3. В открывшемся списке выбрать Ready for Sky и нажать кнопку ОБЪЕДИНИТЬ АККАУНТЫ, где потребуется ввести введите логин и пароль от Ready for Sky. Согласиться на на передачу управления «Алисе».
C настройкой окружения тоже не будет проблем
4. Нажать последовательно кнопки ОБНОВИТЬ СПИСОК УСТРОЙСТВ и ПЕРЕЙТИ К СПИСКУ УСТРОЙСТВ. В открывшемся списке потребуется настроить каждое устройство в соответствии с требованиями приложения Яндекса.
5. Готово! Можно использовать голосовые команды.