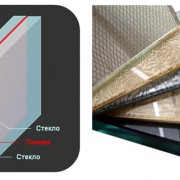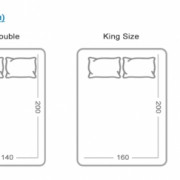Как узнать, где находится телефон, часы или планшет. даже если они выключены
Содержание:
- Как влияет включение/выключение на компьютер
- Быстро выключаем компьютер под управлением windows 7
- Выключаем компьютер с помощью клавиатуры быстро и просто
- Автоматическое выключение компьютера в Windows 7
- Как на iPhone слушать музыку с YouTube фоном
- Причины для отключения роутера на ночь
- Про режим гибернации и спящий режим
- Как выключить беспроводные наушники
- Уведомления о забытых устройствах
- Как выключить iPhone 11
- Как отключить устройство
- Использование кнопки «Завершить работу» в меню «Пуск»
- Выключение компьютера по таймеру. Способы настройки
- Автоматический запуск приложений при старте системы
- Обзор причин свечения
- Принудительное завершение работы
- Что такое шум
Как влияет включение/выключение на компьютер
Не известно, с чего все началось, но идея о том, что «вредно выключать компьютер на каждую ночь» – это миф. Если выключать ПК правильно (не вырывать кабель питания или отключать сетевой фильтр во время работы), то не о чем беспокоиться. Но и пренебрегать отключением не стоит, ведь если компьютер будет работать неделями и месяцами без выключения – это тоже ни к чему хорошему не приведет. Ряд компонентов теоретически могут пострадать от беспрерывной работы.
Жесткий диск
При долгой работе HDD происходит размагничивание поверхности пластин. Но процесс этот настолько медленный, что быстрее произойдет механический износ жесткого диска.
Электронные компоненты
Беспрерывная работа может ускорить износ видеокарты, процессора и оперативной памяти, но только если они будут работать при высокой температуре (хотя высокая температура портит оборудование в любом случае). Частое включение и выключение влияет на деградацию конденсаторов и микросхем в материнской плате, но, опять же – это очень медленный процесс, оборудование быстрее морально устареет, нежели сломается из-за данной причины.
Блок питания
Если БП будет работать без остановки, то повышается вероятность его поломки из-за скачков напряжения в сети. Но если компьютер подключен к сетевому фильтру с защитой от перепадов напряжения – беспокоиться не о чем.
Кулера
А вот на кулере беспрерывная работа плохо сказывается, потому что быстрее происходит износ смазки и самих подшипников.
Батарея ноутбука
Включение и выключение, а также долгая работа – это незначительные вещи, они не способны нанести вред аккумулятору ноутбука. Для этого устройства куда важнее следить за температурой и уровнем заряда.
Плюсы и минусы различных режимов работы
На самом деле, выключение компьютера каждый вечер дает несколько преимуществ. Тем не менее, сохранение ПК включенным на ночь также дает ряд возможностей. Поэтому стоит глубже рассмотреть плюсы и минусы обоих вариантов.
Плюсы отключения:
- Снижение энергозатрат – компьютеры потребляют большое количество энергии, если работает много фоновых процессов. Выключение ПК, когда он не используется, предотвратит чрезмерное и не нужное использование энергии и сэкономит деньги на счете за электричество.
- При долгой работе возникают определенные проблемы, и они часто решаются перезагрузкой. Если выключать ПК каждый день – это помогает избежать программных проблем.
- Когда компьютер работает, он способен создавать шум. Звуки вентиляторов бывают неприятными и, если спать с ПК в одной комнате, есть риск неожиданно проснуться отвключенияпредупредительногоилидругогозвука.
- Менее длинный период напряжения, оказываемый на компоненты, будет способствовать более длительному сроку службы.
Минусы отключения:
- Самый большой недостаток выключения и загрузки ПК на ежедневной основе заключается в том, что это неудобно. Приходится тратить время на выключение и сохранение сеанса, а при включении ждать, пока ОС запустится и прогрузится.
- Энергия используется впустую – ПК все равно будет потреблять энергию, даже когда он выключен. В то время как активный режим потребляет на много больше, он, по крайней мере, будет способен делать что-то полезное, пока пользователя нет. Однако эта проблема легко устраняется с помощью розетки с регулировкой мощности.
Хорошим вариантом будет оставлять компьютер включенным. За счет этого можно получить преимущества, но не без недостатков.
Плюсы сохранения ПК включенным:
- Компьютер всегда готов к работе – приятно иметь возможность сесть за свой ПК и просто начать работать без какой-либо необходимости ожидания и настроек.
- Компьютер может работать, пока пользователь спит – есть много задач, которыми ПК занимается во время простоя. Он выполняет резервное копирование, обслуживание системы, рендеринг видео, обновление программного обеспечения, загрузку и практически все остальное, что делается без присутствия пользователя.
- Если компьютер включен все время, его можно использовать для запуска сервера. Это дает возможность удаленного доступа, пока пользователь находится вдали от дома, или хостить собственный веб-сайт без стороннего оборудования.
Минусы сохранения ПК включенным:
- Интенсивное энергопотребление – работа компьютера 24/7 требует многоэ нергии.
- ОС и ряд программ не смогут обновиться без перезапуска.
Быстро выключаем компьютер под управлением windows 7
Для того чтобы быстро выключить компьютер необходимо навести указатель на кнопку Пуск(не касается обладателей windows 8 не оборудовавших этим гаджетом свой рабочий стол). И нажав ПКМ(правую кнопку мыши),выбрать пункт меню СВОЙСТВА. И как показано на картинке из выпадающего подменю(Меню Пуск) выбрать ЗАВЕРШЕНИЕ РАБОТЫ. После чего нажать кнопку применить и ОК.(картинка прилагается)
После того как вам понадобиться просто быстро выключить компьютер,вы нажимаете на кнопку Завершение работы и всё. Операционная система быстро подготовит и выключит ваш аппарат в самые кратчайшие сроки.Но это только один из способов быстрого выключения компьютера,поэтому в следующей статье, я расскажу вам как сделать то же самое, только при помощи клавиш,то есть без использования «мышки». А для тех из вас мои уважаемые читатели, у кого эта проблема давно решена есть другая не менее злободневная статья как почистить свой компьютер от мусора. И сделаем мы это при помощи чистильщика CleanMyPc.
- 28.03.2018
- Клавиатура, Компьютеры, Статьи, Технологии, Толковые
Нет желания или возможности выключить компьютер мышью? Оно и не нужно, когда вы можете сделать то же самое клавиатурой быстрее. В Windows заложено несколько способов выключения компьютера с помощью клавиатуры, и мы сейчас расскажем о каждом из них. Вам больше не будут страшны зависания, когда курсор мыши не отображается на мониторе.
Выключаем компьютер с помощью клавиатуры быстро и просто
Мы не будем вдаваться в подробности, рассказывая о каждом существующем способе. Но вы узнаете самые быстрые и эффективные.
Способ первый: Alt + F4
- Нажимайте Alt+F4, чтобы закрывать открытые окна, пока не попадёте на рабочий стол. Либо нажмите Win+M, чтобы свернуть все окна.
- На рабочем столе нажмите Alt+F4 для открытия меню выключения компьютера. В нём вы можете сразу выключить компьютер или перезагрузить.
Нажмите Enter. Компьютер начнет выключение и сам закроет все окна.
Способ второй: через меню «Пуск»
- Нажмите клавишу Win (она слева от клавиши Alt, которая слева от пробела) и попадёте в меню «Пуск» с помощью клавиатуры.
- Стрелками выберите нужный пункт меню, в случае Windows 7 это «Завершение работы».
- Нажмите Enter. Компьютер начнёт перезагрузку.
Способ третий: Ctrl + Alt + Delete
- Нажмите одновременно клавиши Ctrl+Alt+Delete 2 раза. Появится меню, показанное на скриншоте.
- Стрелками наведите курсор на красный кружок с палочкой для выключения компьютера, либо на стрелку, где вы сможете выбрать другие действия.
- Нажмите Enter.
Последний способ: кнопка питания на системном блоке
так выглядит кнопка выключения на корпусе
Этот способ не относится к клавиатуре, хотя на некоторых моделях эта клавиша вынесена на неё. В любом случае кнопка питания есть на корпусе компьютера, и стоит иметь в виду этот самый эффективный способ выключения.
- Нажмите кнопку включения/выключения компьютера один раз и компьютер начнёт закрывать окна для мягкого выключения компьютера.
- Нажмите и удерживайте кнопку в течение 5 секунд для жесткого выключения компьютера.
Желаем вам плодотворной работы за компьютером! Но не забывайте отдыхать друг от друга.
Автоматическое выключение компьютера в Windows 7
Иногда возникает необходимость, чтобы какое-нибудь устройство выключалось без вашего участия. Такая функция довольно популярна в телевизорах. Компьютеры тоже этому не исключение. Бывает такое, что торопишься куда-нибудь, а компьютер включенный и не завершил все поставленные ему задачи. Естественно ждать в таком случае никто не будет, либо компьютер придется выключить сразу, не дав завершить ему закончить работу, либо же поставить ему задачу, чтобы он выключился позже.
Давайте рассмотрим, как настроить автоматическое выключение компьютера стандартными средствами Windows.
Автоматическое выключение компьютера при помощи командной строки
Данный способ довольно таки быстрый, единственный минус тут в том, что время, через которое необходимо выключить компьютер нужно указывать в секундах. Запускаем окошко выполнение заданий «Выполнить» при помощи сочетания клавиш Win+R и в открывшемся окошке пишем команду shutdown -s -f -t 240.
240 – это количество секунд, через которое необходимо выключить компьютер. То есть у меня при такой команде он автоматически выключится через 4 минуты.
Жмем кнопку «ОК» и у нас выскакивает окошко, в котором нам сообщают, что действительно компьютер выключится через 4 минуты.
Если вы передумали это делать, то чтобы отменить автоматическое выключение необходимо успеть набрать команду в окошке «Выполнить»: shutdown -a.
Автоматическое выключение компьютера при помощи планировщика заданий
Запускаем планировщик заданий Windows. Для этого жмем кнопку «Пуск» и в строке поиска пишем «планиро». Жмем по соответствующему результату:
В отрывшемся окне во вкладке «Действия» кликаем по пункту «Создать простую задачу»:
Пишем имя нашей задачи. Я пишу автоматическое выключение. Жмем кнопку «Далее».
В следующем окошке указываем, что нашу задачу необходимо запускать однократно. Если хотите, чтобы ваш компьютер выключался ежедневно в одно и то же время, то можете поставить «Ежедневно».
Ставим дату и время выполнения задания, то есть то время, когда вы хотите чтоб ваш компьютер сам по себе выключился. Опять жмем кнопочку «Далее».
В следующем окошке ставим действие для задачи «Запустить программу»:
Далее в строчке программа или сценарий пишем shutdown, а в окошке «Добавить аргументы» ставим: -s -f .
Открывается следующее окошко «Сводка», все проверяем и жмем на кнопочку «Готово».
Все, задача создана и в заданное время компьютер выключится. Для того, чтобы удалить или изменить время данной задачи необходимо зайти в библиотеку планировщика заданий.
Я надеюсь, что вы поняли, как выполняется автоматическое выключение компьютера в Windows 7.
А также смотрим тематическое видео:
Как на iPhone слушать музыку с YouTube фоном
Чтобы инструкция была полной, надо обязательно сказать, как сделать все описанное выше на iPhone. Тем более, что процесс немного отличается.
Проделайте следующие шаги:
Загрузите альтернативный браузер для своего iPhone, например, Opera или Dolphin.
Как только вы войдете в свой новый браузер, откройте мобильную версию YouTube.
Теперь найдите видео, которое хотите воспроизвести в браузере (важно оставаться в мобильной версии YouTube)
Когда видео воспроизводится, открытие другого приложения или блокировка экрана приведет к остановке видео. Вот тут-то и появляется уловка. Вытяните верхнюю шторку управления и запустите так воспроизведение.
Теперь видео будет продолжать воспроизводиться, даже если вы переключите приложение и заблокируете экран.
Чтобы все было красиво и правильно, я обычно рекомендую оформить подписку. 199 рублей в месяц, если периодически смотришь видео, — это совсем не дорого. На втором месте стоит способ с браузером. А вот пользоваться сторонними предложениями я бы не советовал, хоть я не мог не написать об этом способе.
А какими способами пользуетесь вы для того, чтобы смотреть видео на YouTube?
Причины для отключения роутера на ночь
Роутер – это мини-компьютер, имеющий свое программное обеспечение (прошивку), процессор, оперативную память. От этих характеристик зависят производительность (скорость скачивания) и качество соединения. Роутеры наделены функцией Wi-Fi, то есть способны обеспечивать связь с потребителями при помощи радиоволн. Таким образом, роутер является излучателем электромагнитных волн и потребителем электроэнергии.
Срок эксплуатации
В среднем, срок эксплуатации роутера – 5 лет. Замена устройства обусловливается двумя причинами: физическим износом и моральным старением.
Техническое средство при интенсивной работе со временем может иметь те же проблемы, что и компьютер:
- зависать;
- тормозить;
- прерывать интернет-соединение.
В этом случае срок службы определяется качеством сборки.
Развитие компьютерных технологий требует более высоких частот и устойчивости получения и распределения сигнала. Использование устаревших моделей маршрутизаторов будет препятствовать применению высокоскоростного интернета.
Вред для организма человека
Wi-Fi расшифровывается, как «передача информации без провода». Диапазон используемых радиочастот – от 2,4 до 5 ГГц. Воздействие электромагнитного излучения, разновидностью которого являются радиоволны, зависит от мощности источника, продолжительности его работы и расстояния до человека.
В сравнении с другими излучателями (телевизором, мобильным телефоном, микроволновкой), роутер обладает самыми низкими показателями.
Но, если учесть, что устройство работает круглосуточно и находится близко от места работы и отдыха людей, то может наблюдаться вредное воздействие на организм человека, особенно ребенка:
- расстройство сна;
- рассеянность;
- снижение работоспособности.
Эти симптомы являются следствием спазма сосудов головного мозга из-за влияния радиоизлучения.
Экономия электроэнергии
Устройство относится к маломощным техническим средствам. Потребляемая мощность колеблется от 4 до 15 Ватт в час. При непрерывной работе в течение 30 дней расход электроэнергии составит от 2,8 до 10,8 кВт*час. Энергопотребление зависит от интенсивности закачивания трафика и его распределения с использованием Wi-Fi.
Учитывая незначительный объем потребления, отключение роутера от электросети не оказывает существенного влияния на затраты по электроэнергии.
Про режим гибернации и спящий режим
Режим гибернации Windows похож на режим сна, однако он имеет одно ключевое отличие. Разница в записи, то есть открытые файлы и запущенные приложения сохраняются на жесткий диск, а не в оперативную память. Это позволяет устранить необходимость потребления энергии от RAM. После загрузки происходит все то же самое, но пробуждение занимает некоторое время, так как система восстанавливает сохраненную информацию с диска. Но при использовании SSD это, конечно, будет быстрее.
Как добавить режим гибернации в Windows10
Однако, если нажать в Windows 10 кнопку «Пуск», появляется только три варианта: выключение, режим сна и перезагрузка. Режим гибернации необходимо добавлять самостоятельно. Он находится в настройках, в меню «Панель управления» и разделе «Электропитание». Щелкните правой кнопкой мыши «Дополнительные параметры питания», а на следующей панели выберите «Действия кнопки питания».
В следующем окне выберите «Изменение параметров, которые сейчас недоступны». Там нужно отметить функцию гибернации галочкой и сохранить изменения. С этого момента после нажатия на значок выключения в меню «Пуск» будет четыре варианта: выключение, спящий режим перезагрузка и гибернация.
Как выключить беспроводные наушники
Блютуз-гарнитура представляет собой компактное устройство, имеющее не более трех управляющих кнопок. В некоторых версиях, которые идут в кейсах, и вовсе предусмотрено по одной клавише на каждом из вкладышей. На этом фоне возникают вопросы, как выключить беспроводные наушники JBL в разных ситуациях. Целью такого шага может быть экономия энергии, устранение сбое в работе и иных проблем. Также бывают ситуации, когда гарнитура самостоятельно не отключается, из-за чего приходится выполнять работу принудительно.
Выделяется несколько способов, как выключить Блютуз наушники JBL.
Метод №1 (выключить с помощью клавиши):
- Найдите среди кнопок управления нужную клавишу.
- Зажмите ее и удерживайте в течение определенного времени.
- Дождитесь появления соответствующего сигнала и выключения беспроводного устройства.
Метод №2 (выключить с помощью зарядного кейса):
- Положите оба вкладыша в футляр.
- Закройте кейс.
- Дождитесь отключения.
Метод № 3 (выключить без футляра):
- Возьмите левый / правый наушник.
- Жмите на кнопку управления в течение пяти секунд.
Многие спрашивают, как выключить кейс беспроводных наушников JBL. Сделать это обычным способом не получится. Единственный путь — дождаться разрядки аккумулятора. Исключением являются модели, в которых предусмотрена специальная клавиша управления.
Уведомления о забытых устройствах
Все новые гаджеты Apple, которые будут обновлены до iOS 15, iPadOS 15 и macOS Monterey, получат часть возможностей метки AirTag.
Каждое устройство может быть настроено таким образом, чтобы уведомлять пользователя при удалении на определенное расстояние от iPhone владельца. Так, если попытаетесь забыть в кафе iPad или MacBook, на iPhone сразу же прилетит уведомление.
Разумеется, получится настраивать доверенные зоны, в которых можно будет оставлять устройства без срабатывания фишки. Настройка каждого девайса происходит в приложении Локатор.
Полный список поддерживаемых устройств будет известен позднее.
Как выключить iPhone 11
Привычное на прошлых моделях зажатие кнопки питания на iPhone X и более новых устройствах не приводит к вызову меню отключения. Вместо этого произойдет активация голосового ассистента Siri.
Если отключить Siri или выключить активацию зажатием боковой кнопки, то долгое нажатие на нее вообще не сработает. Выключать iPhone нужно одним из следующих способов:
1. Выключение через настройки
Кнопку выключения для этого случая уже давно спрятали в недрах системы.
Переходим в Настройки — Основные и в самом низу страницы видим кнопку Выключить. После нажатия появляется привычный слайдер, один свайп и смартфон выключается.
Когда помогает: когда нужно отключить смартфон на время, чтобы он не терял заряд аккумулятора.
2. Выключение через меню экстренного вызова
Зажатие кнопки питания и любой из клавиш регулировки громкости на iPhone с Face ID вызывает меню экстренного вызова. Так можно позвонить в службу спасения без разблокировки смартфона, посмотреть медицинскую карту владельца и, конечно же, перезагрузить iPhone.
Когда помогает: когда нужно отключить iPhone даже без ввода пароля разблокировки или сканирования лица.
Как отключить устройство
Не менее важным является вопрос, как отключить наушники JBL от какого-то устройства, к примеру, смартфона / планшета или ПК / ноутбука. В таком случае также рекомендуется использовать определенную инструкцию.
От телефона
Чаще всего возникает дилемма, как отключить беспроводные наушники JBL от телефона. Для этого сделайте следующие шаги:
- Зайдите в настройки смартфона / планшета.
- Перейдите в раздел Bluetooth.
- Среди доступны подключений найдите свое устройство.
- Жмите на JBL или кнопку в виде шестеренки с правой стороны.
- Кликните на клавишу «Отменить сопряжение». В зависимости от версии Андроид могут быть и другие варианты надписей, к примеру, «Отключить» или «Удалить». Выберите нужный вариант.
Как только вам удалось отключить наушники JBL от телефона, можно снова синхронизироваться к устройству или выполнить сброс настроек с учетом сложившейся ситуации. Для этого необходимо запустить новый поиск и синхронизоваться с беспроводной гарнитурой в обычном режиме.
ПК / ноутбук
В ситуации, когда гарнитура подключена к компьютеру / ноутбуку, выключить девайс можно по немного иному принципу. Сделайте следующее:
- Зайдите в «Параметры».
- Перейдите в категории «Устройства».
- Войдите в раздел «Bluetooth и другие устройства».
Можно сделать проще — жмите на значок Bluetooth правой кнопкой мышки и перейдите к параметрам. Там найдите нужную гарнитуру JBL, а после жмите «Отключить» или «Удалить» в зависимости от обстоятельств. Если девайс не подключен, первого варианта может не быть.
При наличии Виндовс 7 необходимо зайти в раздел «Оборудование и звук», а там отыскать «Устройства и принтеры». Найдите беспроводный девайс и жмите правой кнопкой мышки, чтобы выключить его.
При отсутствии доступа к смартфону / ПК и необходимости отключения беспроводных наушников JBL нужно сбросить все подключения. Для этого жмите на кнопку левого / правого наушника и удерживайте ее до обнуления настроек и перезапуска. Учтите, что процесс сброса может отличаться в зависимости от модели.
Использование кнопки «Завершить работу» в меню «Пуск»
Чтобы выключить компьютер, нажмите кнопку Пуск, и в левом нижнем углу меню «Пуск» щелкните Завершить работу.
После нажатия кнопки Завершить работу компьютер закрывает все открытые программы, саму систему Windows и компьютер с экраном полностью отключаются. Поскольку во время выключения компьютера таким способом результаты работы не сохраняются, следует перед этим сохранить свои файлы.
Изменение параметров кнопки «Завершить работу»
По умолчанию кнопка «Завершить работу» завершает работу компьютера. Однако, можно изменить действие, которое выполняется нажатии кнопки.
- Откройте диалоговое окно «Свойства панели задач и меню Пуск», кликнув правкой кнопкой мыши по значку меню Пуск.
- Перейдите на вкладку Меню «Пуск».
- В списке Действие для кнопки питания выберите нужное и нажмите кнопку OK.
Если компьютер подключен к сетевому домену, то через установленные администратором сети параметры (настройки групповой политики), вероятно, невозможно будет изменить эти настройки описанным выше способом.
В определенных ситуациях кнопка «Завершить работу» может менять свой вид. Если компьютер настроен на автоматическое получение обновлений и они готовы к установке, кнопка «Завершить работу» будет выглядеть так:
В таком случае после нажатия кнопки «Завершить работу» Windows сначала устанавливает обновления и только потом выключает компьютер.
Примечание: Для запуска компьютера после завершения работы требуется больше времени, чем для его пробуждения из спящего режима.
Выключение компьютера по таймеру. Способы настройки
К этому моменту наверняка возник вопрос о том, как выключить компьютер через определенное время? Ответ на него очень прост.
Использование системной утилиты
Ранее в статье была упомянута системная утилита shutdown -s, которая по умолчанию используется для мгновенного выключения компьютера. При более детальном рассмотрении можно выяснить, что для этой команды предусмотрен широкий ряд параметров.
Например, чтобы выключить компьютер через 2 часа, необходимо к рассматриваемой задать параметр времени, исчисляемый в секундах через дополнительную приставку –t. Итоговая запись будет выглядеть следующим образом: shutdown –s –t 7200.
Совсем не обязательно, чтобы время отключения измерялось в часах. Используя системную утилиту, можно поставить таймер на 20 минут. В команде необходимо изменить только числовое значение с 7200 на 1200, или 300, если поставить таймер на 5 минут.
У этого способа, к сожалению, имеется один существенный недостаток: установка времени отключения возможна только в секундах. Поэтому для правильности установки периода отключения необходимо точно перевести часы или минуты в секунды.
Чтобы не ошибиться, при переводе из минут желаемое число необходимо перемножить на 60, а из часов в секунды – на 3600.
Применение планировщика заданий
Командная строка – один из способов поставить таймер выключения компьютера. Windows 10 предусматривает и программный способ настройки. Для этого можно применить планировщик заданий, запуск которого происходит через панель Charms.
После запуска активируется окно программы, где должны быть настроена команда для выключения компьютера через заданное время. Для завершения настройки необходимо выполнить ряд операций. Для начала создается простая задача.
Затем пользователю предлагается указать ее основные параметры. После присвоения имени и указания описания задачи, пользователю будет предложено выполнить настройку триггера.
Далее рассмотрим, как запланировать выключение компьютера windows 10 и установить таймер выключения компьютера windows 10.
Настройку можно осуществить разово, с определенной периодичностью, либо при каком-либо действии. Затем необходимо установить точное время, когда необходимо будет выключить компьютер по таймеру в windows 10.
Завершающий шаг – выбор действия для текущей задачи.
По умолчанию предлагается запустить программу. Предполагается, что планировщик задач будет обращаться к системным утилитам. В данном случае в качестве системной утилиты, настраивающей таймер на виндовс 10, будет использована уже известная shutdown –s.
После нажатия «кнопки далее» задача как выключить комп через определенное время будет создана.
Автоматический запуск приложений при старте системы
Также обратите внимание на переключатели «Скрыть», после активации которых приложения продолжат включаться на старте, но будут делать это в свёрнутом формате
Где выключать: убрать приложения из автозапуска получится с помощью кнопки «-» в меню «Системные настройки» > «Пользователи и группы» > «Объекты входа».
Многие сторонние приложения самостоятельно добавляются в автоматический запуск, чтобы регулярно обращать на себя дополнительное внимание. Чаще всего они там не нужны
Именно поэтому рекомендую регулярно заходить в меню «Объекты входа» и проверять его наполнение. Избавившись от лишнего, вы, в том числе, ускорите запуск системы.
Обзор причин свечения
Что делать, если светится светодиодная лампа? Существует несколько причин, почему после выключения осветительного прибора LED лампа продолжает гореть, пускай даже тускло или слабо:
- некачественная изоляция на участке электрической цепи или любая другая неисправность электропроводки;
- выключатель, к которому подсоединена светодиодная лампа, имеет подсветку;
- в конструкции источника освещения применяются некачественные излучатели;
- особая функциональность осветительного элемента.
Опасно ли это свечение? Для проводки никакой опасности данная проблема не представляет, однако срок службы светодиодных лампочек заметно сократится, если они будут постоянно мигать либо тускло светиться.
Если коммутационный аппарат находится в выключенном положении, а излучатель все равно светится и горит, то лучше всего в первую очередь проверить последние три фактора. Это объясняется тем, что найти в электрической проводке слабый по изоляции участок очень сложно.
Для того чтобы это сделать необходимо создать специальные условия, в результате которых на цепь в течение одной минуты подается высокое напряжение для возникновения пробоя. Участок цепи, из-за которого светится осветительный элемент после выключения выключателя, необходимо будет вскрыть. При этом, если электропроводка закладывалась скрытым способом, то вскрытие приведет к повреждению целостности стены.
Важно знать! Встречается очень много ситуаций, когда при подключении светодиодных источников света к выключателю с подсветкой они функционируют по-другому. Это происходит из-за того, что осветительный элемент, который установлен в коммутационном аппарате, замыкает цепь, соответственно пропускает незначительный ток. Вот как раз он и заряжает и позволяет светиться лампочке при выключенном выключателе
Вот как раз он и заряжает и позволяет светиться лампочке при выключенном выключателе.
Еще одна проблема, почему светодиодная лампа светится в темноте – это дешевизна изделия. Если была приобретена LED лампочка плохого качества, то это также может привести к подобному явлению. Это связано с тем, что в плате существует какая-то ошибка. Но бывает и такое, что излучатель горит тускло из-за того, что у него есть своя особенность в функционировании конструкции.
Мы говорим о процессах, которые совершаются в конденсаторах в момент подачи нагрузки на осветительный элемент. Когда электрический ток проходит по цепи, конденсатор накапливает энергию, а затем после прекращения подачи нагрузки продолжает поддерживать свечение в элементах.
Еще одна достаточно распространенная причина свечения светодиодных ламп при выключенном выключателе — неправильное подключение. Подробнее об этом вы можете узнать из видео:
Принудительное завершение работы
Часто по время завершения работы Windows просит подождать пока завершатся открытые Вами приложения. Если Вы не закрыли все свои приложения сами перед завершением работы, Windows будет ждать, когда они автоматически закроются. Чтобы изменить это поведение, существует три разных значения реестра:
- WaitToKillAppTimeout: Windows будет ждать 20 секунд для сохранения приложений, прежде чем давать возможность принудительно закрыть их.
- HungAppTimeout: если программа не отвечает в течение пяти секунд, Windows считает, что она висит.
- AutoEndTasks: после этих пяти секунд Windows даст вам возможность принудительно завершить работу.
Вы можете редактировать все эти значения в редакторе реестра.
Будьте осторожны при редактировании реестра и точно следуйте этим инструкциям.
Инструкция как открыть редактор реестра находится в этой статье.
Затем по следующей ветке в реестре:
HKEY_CURRENT_USER\Control Panel\Desktop
В главном меню выберите Правка — Создать — Строковый параметр и введите одно из трех имён переменных, описанных выше, например:
Вы можете таким образом создать или отредактировать (если они уже созданы) все три параметра, если хотите.
После того, как вы создали параметр, дважды щелкните на нём, чтобы изменить его и указать значение.
Для WaitToKillAppTimeout и HungAppTimeout введите данные значения в миллисекундах.
Для AutoEndTasks — значение 1, если хотите, чтобы Windows автоматически закрыла программы при завершении работы и 0, если хотите делать это самостоятельно.
Вот такие простые способы могут разнообразить возможности завершения работы компьютера.
Что такое шум
Перед тем, как разбирать новую законодательную базу, необходимо понять, что понимается под термином «шум».
В стандартной формулировке под шумом понимают звуковые колебания разных диапазонов, интенсивности и источников происхождения. То есть, шумом будут любые звуки в доме или квартире, а также идущие извне – с улицы или от соседей.
Новый закон о тишине
Закон
Нарушение режима тишины – это действие, которое наказывается в соответствии с установленной нормативными актами мерой. Законодательная основа, регламентирующая часы практически абсолютной тишины, появилась не сегодня. Она существует практически 30 лет и не единожды видоизменялась. Но даже с корректировками её основные положения устарели, и депутаты предложили принять новую версию закона.
Также рассматривается вопрос формирования тихих периодов не только в ночные часы, но и днём. Например, ремонтные работы и некоторые действия, сопровождающиеся повышенным уровнем шума (петь песни в домашнем караоке, играть на музыкальных инструментах, передвигать тяжёлую мебель, кричать и громко говорить), планируется запретить в светлое время суток.
Со скольки и до скольки можно шуметь в квартире по закону
Традиционно сутки делятся на 2 периода:
- 23.00-7.00;
- 7.00-23.00.
В ночное время шуметь категорически запрещено. Под запрет попадает музыка, громкие беседы, ремонт и не только.
В дневное время тоже выделен тихий интервал – это часы с 13.00 до 15.00. В выходные и праздничные дни ночной запрет продлевается до 10 часов утра.
Допустимый уровень шума
Этот параметр отталкивается от общепринятой нормы. Человеческому уху относительно комфортно при шуме в 45-50 дБ. Это – обычный негромкий разговор, который ведут двое или несколько собеседников. В дневное время этот уровень считается законным.
В тёмное время суток максимум не должен доходить до 45 дБ. Лучше, если шум не превышает 30 дБ. Такой показатель характерен для человеческого шёпота или шелеста падающих листьев.
Время ограничения шума
Стоит заметить, что в регионах существуют свои ограничения по шуму. Но в общих чертах правила идентичны:
- ночь – с 11 вечера до 7 утра;
- в выходные дни режим продлевается до 9-10 часов утра.
В дневные часы (будни) период отдыха от посторонних звуков может быть установлен в одном из следующих видов:
- 13.00-15.00;
- 17.00-19.00.
Какой шум считается нарушением
Шум превышающий норму.
Любой, превышающий норму. Под этим определением понимают:
- крики;
- звуки, издаваемые животными;
- шум автомобилей с установленными спортивными элементами;
- салюты и петарды;
- громко работающую технику, включая телевизор;
- сверление и другое звуковое сопровождение ремонта;
- музыку и так далее.
В каких местах запрещается шуметь
В первую очередь в жилых зонах – под запрет попадает превышение уровня шума жителями или гостями в многоквартирных домах и коттеджных посёлках. Нельзя производить громкие звуки и в учреждениях социального типа:
- больницы;
- школы, детсады, ВУЗы;
- санатории;
- отели, хостелы, гостиницы;
- общежития.
Причём запрет распространяется и на придомовые территории. Например, шумящая в ночное время на детской площадке компания, понесёт административное наказание за несоблюдение законных правил.